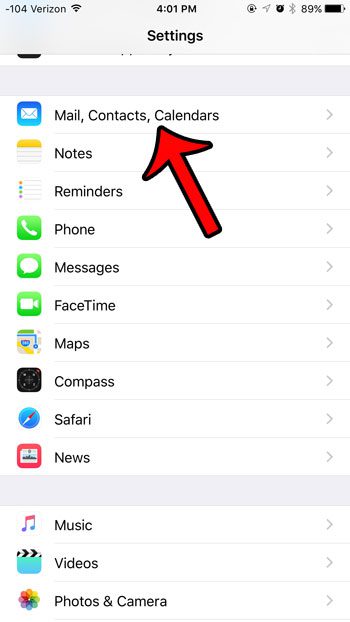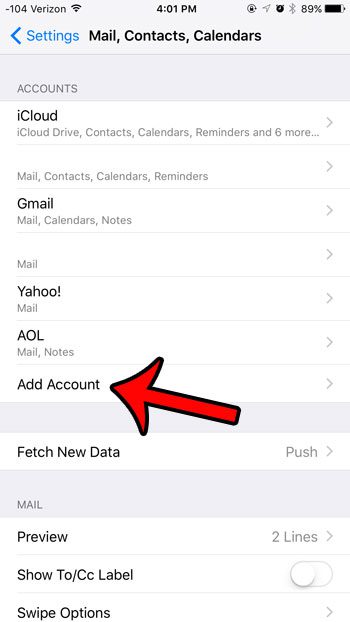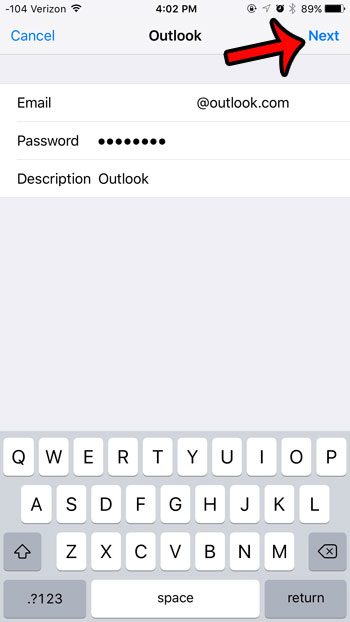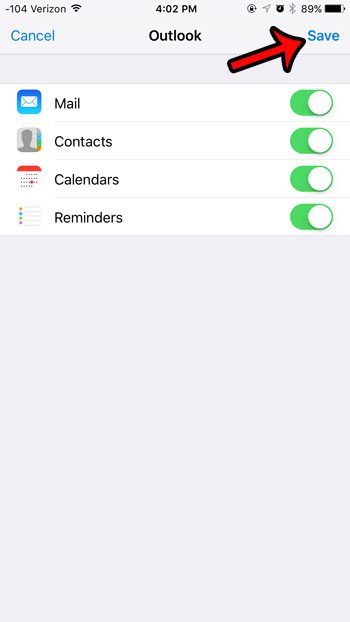You can also sync your outlook.com email address with your iPhone by using the default Mail application on the device. This process can be completed in just a few short steps by following our tutorial below.
Adding an Outlook Email Address to an iPhone 6
The steps in this article were performed using an iPhone 6 Plus, in iOS 9. These same steps will also work for any iPhone model running iOS 7 or higher. The email address that this guide will add to your device is an email address that ends with @outlook.com. This type of email address is different than one that you might be using with the Outlook email program that you use on your home or work computer. You can register for an outlook.com email address at http://www.outlook.com. If you decide later that you do not wish to sync your outlook.com email on your iPhone, or if you have another account set up on your device that you are not using, then you can delete that email account from your iPhone. Note that this will not cancel that email account, it will simply stop it from syncing with your iPhone.
See also
How to delete apps on an iPhone 8How to check an iTunes gift card balance on an iPhoneWhat is a badge app icon on an iPhone?How to make your iPhone louder
After receiving his Bachelor’s and Master’s degrees in Computer Science he spent several years working in IT management for small businesses. However, he now works full time writing content online and creating websites. His main writing topics include iPhones, Microsoft Office, Google Apps, Android, and Photoshop, but he has also written about many other tech topics as well. Read his full bio here.
You may opt out at any time. Read our Privacy Policy