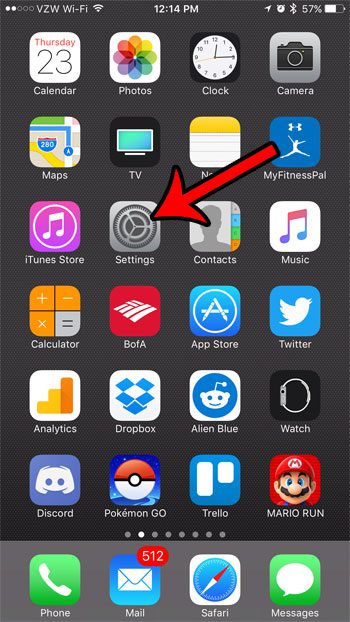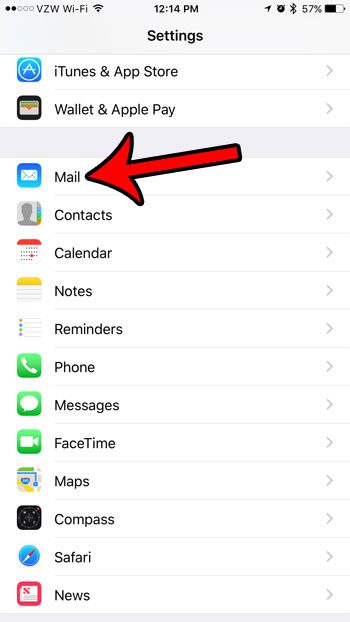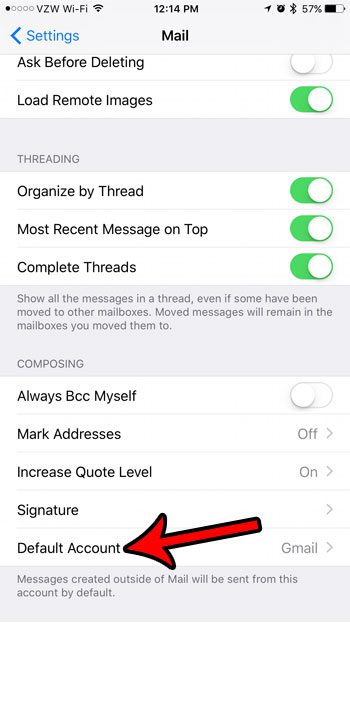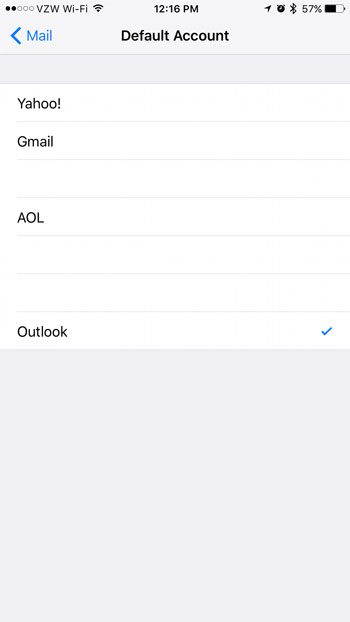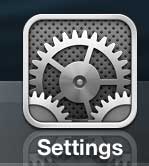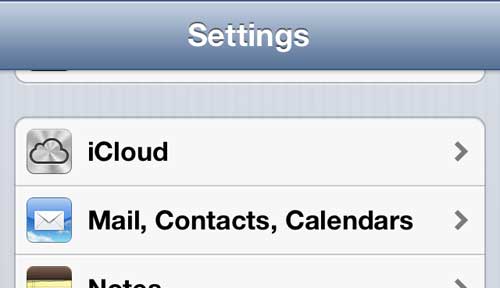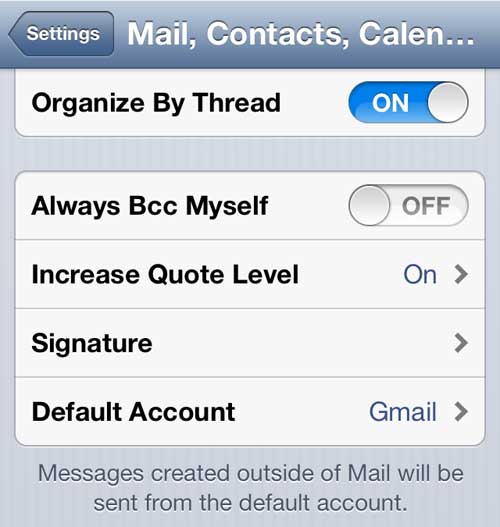But if you discover that your iPhone is sending messages from a different account than you would prefer, you might need to learn how to set the iPhone default email account.
How to Choose Your Default iPhone Email Account
Our article continues below with additional information on how to set your iPhone default email account on an iPhone 5, including pictures of these steps. You can check out our add Gmail account to iPhone guide for instructions on setting up a Google email account on your device. You can add and remove email accounts from an iPhone by following a few short steps, and even creating a new email account is a short process. If you like to keep your personal, work, and organizations email separate then it’s likely that you have at least a few email accounts that you actively monitor. You might be wondering how to change the default iPhone email account if you have found that you are writing new email messages and they are being sent from an account other than the one you would prefer. Or maybe you are tired of manually changing the “From” setting when you create a new email and would prefer to use the one that you are always switching to. A few years ago not everyone had an email account, and even those that did have them were often sharing them with a spouse or family member. Now, however, it is extremely easy to sign up for a free email account like Gmail, Yahoo, or Outlook. Aside from the ease with which a good email account can be obtained, the use of email as a primary means of communication has increased dramatically so, chances are, you probably even have several email accounts that you monitor. The iPhone realizes and even encourages this fact, as it is a simple process to have multiple email accounts on your iPhone 5. So if you have more than one email account on your device, but every new message that you create is being sent from an account that you do not want to send from, you probably need to change the default email account on your iPhone 5. If you have more than one Yahoo email address then you might be wondering how to include a Yahoo Mail different account in their Web interface.
How to Set the iPhone Default Email Account (iOS 10-iOS 14)
The steps in this section were written using an iPhone running the iOS 10 version of the operating system. These steps will also work on newer iPhone models like the iPhone 11, as well as newer versions of iOS like iOS 14. If your iPhone screens and menus differ from those shown here, then scroll down to the next section to see how you can set the default iPhone email account in iOS 6.
Step 1: Open the Settings menu.
Step 2: Scroll down and touch the Mail option.
Step 3: Scroll all the way to the bottom of the screen, then tap the Default Account option.
Step 4: Tap the email account on your iPhone that you would like to use as the default.
Now that you know how to set your iPhone default email account you may be wondering how to do it on an older iPhone, or you might have more questions about this process. You can continue reading below for more information on these topics. if you have an email account that you aren’t using and want to stop receiving emails for it on your iPhone, you can read our how to sign out of email on iPhone how-to guide for more information.
How to Choose the Email Account on Your iPhone 5 to Use as the Default (iOS 6)
It is important to mention that it is possible to cycle through your email accounts when you are sending a new message. Tapping on the From field in a new email message will open up a selection utility that allows you to cycle through the email accounts on your phone, allowing you to choose the account from which your current message should be sent. But this can be a hassle if you are always choosing a different account than the default one (the one that is always selected first when you create a new message), so changing your settings can greatly improve your efficiency when sending email messages.
Step 1: Tap the Settings icon on your phone.
Step 2: Scroll down to Mail, Contacts, Calendars and tap it once to open the menu.
Step 3: Scroll down to the Default Account option and select it.
Note that there are two Default Account options on this screen, so make sure you select the one that is under Signature, as the other option is for choosing your default Contacts.
Step 4: Touch the account that you want to use as your default.
The default account will be indicated by the checkmark to the right of the account name. You can then exit this menu and start sending messages by default from the account that you have selected.
Where Are Mail Settings on iPhone 5S?
If your iPhone 5S (or other iPhone model) is using a newer version of iOS, then you may be wondering where you can go to customize the way that your email accounts behave. You can find this information by going to Settings > Mail then scrolling through the list of options until you find what you are looking to change.
Why Is My iPhone Not Connecting to My Email?
While email providers have made it a simpler process to add an email account to a mobile device, you may still encounter some problems when you are first completing the setup. One major hurdle that you could encounter involves the use of app-specific passwords. This is a security measure used by some email providers that is required when you want to add an email account to a third-party mail application like Apple’s Mail service. This issue is typically indicated by an error message telling you that your password is incorrect when you know that it is right. Another reason you may not be able to connect to your email account is that you have not activated IMAP or POP on your account. You can do this in Gmail, for example, by clicking the gear icon at the top of your Gmail inbox on a desktop or laptop computer, then choosing “See all settings”, selecting the Forwarding and POP/IMAP tab, then choosing to enable POP or enable IMAP.
Why Is My iPhone Email Not Updating?
If your iPhone email is not updating, as in you aren’t receiving new emails in your inbox when you know there should be some, then it might be due to your Fetch/Push settings. You can check or change how your email account looks for new messages by going to Settings > Mail > Accounts then scrolling to the bottom of this screen and choosing the Fetch New Data option. You can then adjust the settings here. If you want your iPhone to update automatically then you probably want to use Push. You can also force your email accounts to fetch new messages by opening the Mail app then swiping down on the screen.
Where Do I Find My Emal Account Settings – iPhone?
The Mail app on your iPhone has a number of settings that you can adjust which allow you to define the behavior of the app. You can find these by opening Settings, then scrolling down and choosing the Mail option. Here you will find settings for:
Siri & Search Notifications Cellular Data Language Accounts Preview Show To/CC Labels Swipe Options Ask Before Deleting Load Remote Images Organize by Thread Collapse Read Messages Most Recent Messages on Top Complete Threads Muted Thread Action Blocked Sender Options Blocked Always BCC Myself Mark Addresses Increase Quote Level Include Attachments with Replies Signature Default Account
More Information on How to Set the Default Email Account on an iPhone 5
Even if you have only added one email account to your iPhone, it’s possible that you also have an iCloud email on the device as well. This is something that you have automatically simply by having an Apple ID on the device, and it’s possible that it’s the default email account on your iPhone. Therefore, even if you don’t think that you have a default email issue, you may still want to check this setting to make sure that new emails are being sent from the correct account. If you have yet to add a new email account and were simply curious if you could choose a default account when you have multiples, then you may be wondering how to add an email account on an iPhone 5. You can do so by going to Settings > Mail then tapping the Accounts option and touching the Add Account button. You will then be able to select the type of account, then enter the requested information. Did you know that you can easily email a link to a Web page directly from within the Google Chrome browser application on your phone? This article explains how to do it.
After receiving his Bachelor’s and Master’s degrees in Computer Science he spent several years working in IT management for small businesses. However, he now works full time writing content online and creating websites. His main writing topics include iPhones, Microsoft Office, Google Apps, Android, and Photoshop, but he has also written about many other tech topics as well. Read his full bio here.