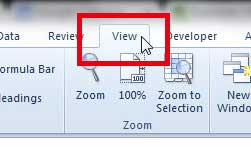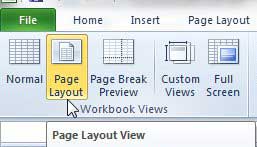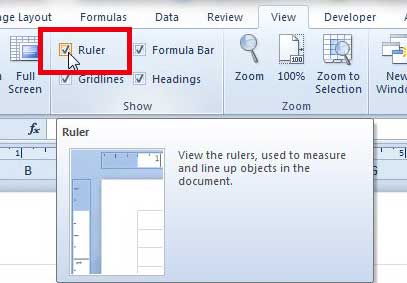When you are adjusting the settings on a spreadsheet in Excel 2010, one of your biggest concerns may revolve around how to page looks when it is printed. While we have previously written about ways to fit a spreadsheet on one page and how to repeat a row at the top of a page, you may be more concerned with appropriately sizing your cells to fit specific criteria. Unfortunately, this can be difficult to do visually, so Excel has included a ruler that you can turn on and off to help you with accurate sizing. But that ruler is not visible in every view, so you need to make some additional changes to view the ruler in Excel 2010. Our guide below is going to show you how to change to the correct view and then enable the ruler so that you can see your spreadsheet with a ruler next to it.
How to Display the Microsoft Excel Ruler
Our article continues below with additional information on displaying the ruler in Excel 2010, including pictures of these steps. If you would like to be able to switch between inches and cm for your ruler, then this article can show you where to find that option.
How to View the Ruler in Excel 2010 (Guide with Pictures)
Switching views in Excel 2010 allows you to make some additional changes and view some additional areas of your spreadsheet that you may not have otherwise been able to see. The Excel 2010 ruler is available in one of these different views and is likely the reason that you haven’t been able to find or see the ruler. So continue reading below to learn how to enter the correct view and enable the ruler. You should now see a ruler at the top and left side of the window. Additionally, note that if you select any of the other view options in the Workbook Views section, the ruler will disappear. The box will remain checked in the Show section of the ribbon, but it is grayed out in every view except the Page Layout view. When you see the Excel ruler greyed out that means that you aren’t able to click the Ruler check box to change its display setting. Now that you know how to display the ruler in a Microsoft Excel spreadsheet you will be able to adjust this setting whenever you need to toggle the Excel ruler on or off. If you have data that’s in the wrong unit, then our mm to inches formula can show you a simple way to fix that.
How to Enable or Disable Page Layout View in Excel 2010
As we indicate above, Excel is only going to show the ruler when you are in Page Layout view. As with any time you switch the view in Excel, you are able to do so from the View tab. While our guide above focuses specifically on changing the page layout view in Excel 2010, the same method still works for newer versions, like Excel 2016 or Excel for Office 365. You can exit Page Layout view by selecting one of the other view options. If you wish to return to the default view, then you would want the “Normal” option. Depending on the current worksheet settings, you may or may not see the ruler after you make this switch. You can choose to display it using the steps above, which involve checking the “Show Ruler” box.
More Information on Excel Rulers
Excel is able to display ruler units in inches, centimeters, or millimeters. However, it is probably currently displaying the default unit of measurement for your geographic location. View > enable Page Layout > enable Show Ruler. You can switch to different ruler units by going to File > Options > Advanced > then scrolling down to the Display section. There you will see a “Ruler Units” drop down menu where you will be able to choose the Inches, Centimeters, or Millimeters option that you prefer. The “Show” section in the ribbon where you can enable the ruler also has some other helpful options, including check marks for the Formula Bar, Gridlines, and Headings. The formula bar is above the worksheet, and it displays the content of a cell when you click on it. The Gridlines are the vertical and horizontal lines that indicate a row or column border, and they make it easier to identify individual cells. The Headings are the row numbers to the left and the column letters at the top of the spreadsheet. Have you been thinking about upgrading to a newer version of Excel, or do you need to install it on other computers? The Microsoft Office 365 subscription is a less expensive option in many situations. Click here to learn more about it. The Show group on the View tab lets you just some of your other sheet options as well. This includes things like Gridlines, Headings, and the Formula bar.
Additional Sources
After receiving his Bachelor’s and Master’s degrees in Computer Science he spent several years working in IT management for small businesses. However, he now works full time writing content online and creating websites. His main writing topics include iPhones, Microsoft Office, Google Apps, Android, and Photoshop, but he has also written about many other tech topics as well. Read his full bio here.
You may opt out at any time. Read our Privacy Policy