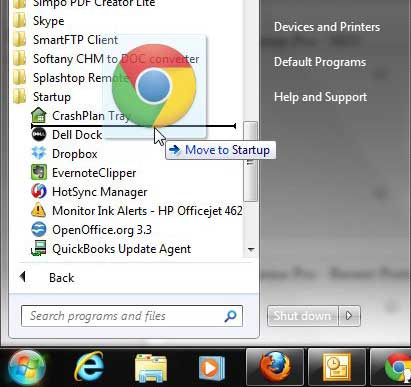One of the most commonly-used applications on your computer is probably your Web browser, so it’s helpful to have that open by default. Our guide will show you how to make Chrome open when your computer opens so that you can start browsing immediately.
How to Launch Chrome at Windows Startup
Everyone uses their computer in a different way, so there is no blueprint for the best way to configure your computer. Related Topic: Check out this file share Google Drive tutorial for a simple way to let others see the files you have created. The best that you can do is use your computer over time and determine what you like and what you don’t like. Maybe there is a program that you do not use that opens whenever you turn on your computer, and the added startup time is not worth it to you. But, conversely, maybe there is a program that you use all the time that you would like to open automatically when you start your computer. You can read our how to add Chrome shortcut to desktop article if you would like to place a clickable link to Chrome on your Windows desktop. If that program is Google Chrome, and you’ve already followed these steps to make it the default browser, then you might want to change some other settings, too. If you want to learn how to start Google Chrome automatically when your computer starts, then it is possible to adjust your Windows 7 settings so that occurs. The change is simple and can be applied to any other program that you want to start automatically when your computer boots. Take caution, however, as too many startup programs can really slow down your computer. If you find that Chrome is running slowly, then this guide will show you how to check its hardware acceleration setting.
How to Launch Google Chrome Automatically at Startup in Windows 7 (Guide with Pictures)
There are a few programs that get a lot of use on my computer, but none of them even come close to Google Chrome. I spend a lot of my day with that Web browser open in some capacity, and I have become so accustomed to it that other browsers just feel different. Because of its importance to my regular computing habits, I decided that I would save myself a couple of seconds each morning and have Google Chrome start automatically when I turned on my computer. You accomplish this by moving Chrome to your Startup folder. Follow the tutorial below to learn how to achieve this setup on your own Windows 7 computer.
Step 1: Click the Start button at the bottom-left corner of your screen, then click All Programs.
Step 2: Click the Google Chrome folder to expand it, then click the Google Chrome icon and drag it down to the Startup folder.
Depending upon how many different program folders you have in your All Programs menu, this might take a few seconds.
Step 3: You can release your mouse button and drop the icon into the folder, and it should then be included among the other icons in your Startup folder.
The next time you start your computer, Google Chrome will launch automatically. You can return to this folder at any time and add or delete programs from here as needed. The Startup folder can also be accessed through your C drive at the file path: C:\Users\YourUserName\AppData\Roaming\Microsoft\Windows\Start Menu\Programs\Startup and you can drag and drop program icons into that folder to include programs at startup as well. If you do not see a folder, then it might be hidden. You can unhide folders by clicking the Windows Explorer icon in your taskbar, clicking Organize, then clicking Folder and search options. Click the View tab at the top of the window, then click the Show hidden files, folders and drives option. Click Apply, then click OK. If you would also like to use Google as your home page on a Mac, then our guide on how to set Google as homepage on Safari will show you how. If you use Chrome to store your passwords to make it easier to log into websites, then you can read our tutorial on viewing passwords to see how you can view that information in case you need it. After receiving his Bachelor’s and Master’s degrees in Computer Science he spent several years working in IT management for small businesses. However, he now works full time writing content online and creating websites. His main writing topics include iPhones, Microsoft Office, Google Apps, Android, and Photoshop, but he has also written about many other tech topics as well. Read his full bio here.
You may opt out at any time. Read our Privacy Policy