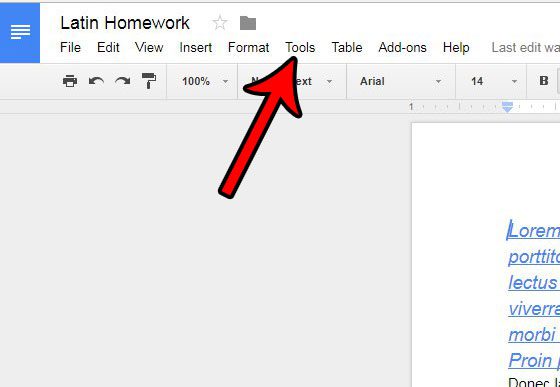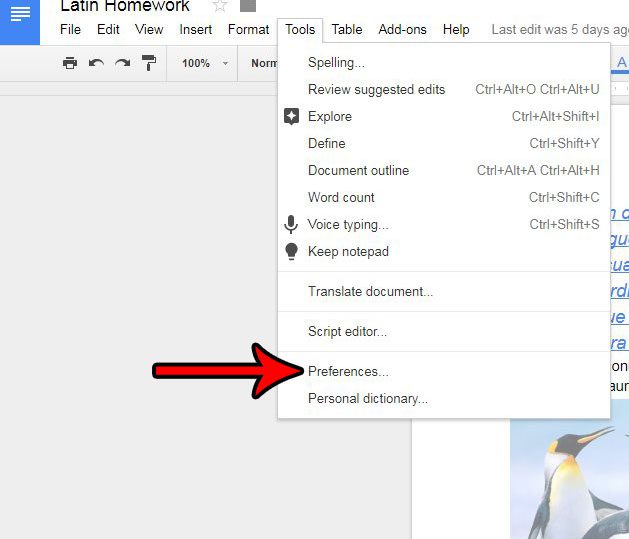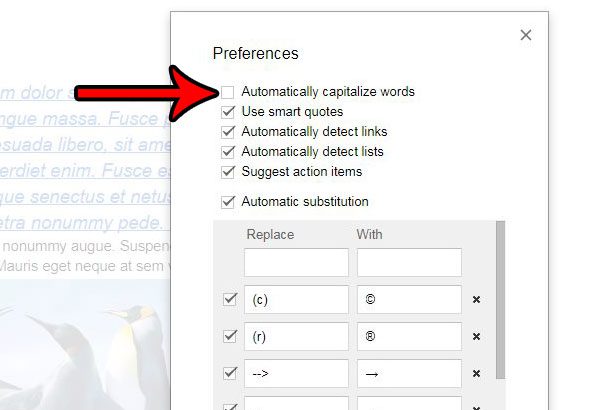Many word processing applications include features that are meant to assist you in creating and editing your documents. Some of these features will immediately correct mistakes that are commonly made, such as improper capitalization of certain words. Unfortunately this automatic capitalization can be a problem when you don’t want to capitalize certain words, so you might be looking for a way to get that behavior to stop. Our guide below will show you where to find the setting in Google Docs that controls the automatic capitalization of words so that you can turn it off and prevent it from occurring.
Google Docs – Turn Off Auto Capitalization
Our guide continues below with additional information on how to stop Google Docs from automatically capitalizing words, including pictures of these steps. Find out more about working with lists in Google Slides with our how to add bullet points in Google Slides article.
How to Turn Off Automatic Capitalization in Google Docs (Guide with Pictures)
The steps in this article were performed in the browser version of the Google Docs application. By completing the steps below you will be changing a setting in Google Docs that causes the program to automatically capitalize certain types of words. Once these steps are completed that capitalization will no longer occur. In Google Docs the steps below are going to affect the auto capitalization for all future documents that you open or create. Do you need to adjust your document’s layout? Our page break in Google Docs tutorial can show you a simple way to move content to the next page.
Step 1: Go to your Google Drive at https://drive.google.com/drive/my-drive and open a Google Docs file.
Step 2: Click the Tools link at the top of the window.
Step 3: Select the Preferences option at the bottom of the menu.
Step 4: Click the box to the left of Automatically capitalize words to remove the check mark. You can then click the OK button at the bottom of the window to save and apply your changes.
This Preferences menu contains a handful of other options that you might want to adjust as well. For example, not everyone likes it when Google Docs turns a Web page address into a link automatically. If you don’t want to create clickable links whenever you type a URL, you might wish to uncheck the “Automatically detect links” box, too. When you edit documents in Google Docs and it seems like there’s too much empty space, then our article on how to get rid of extra space in Google Docs can help you out. Collaborating on a document with a team is a great way to collectively work on a project. Unfortunately it can be tough to edit a single document without causing issues. Learn how to comment in Google Docs so that you can add a remark about a spot in the document rather than changing it and potentially causing some confusion.
Additional Sources
After receiving his Bachelor’s and Master’s degrees in Computer Science he spent several years working in IT management for small businesses. However, he now works full time writing content online and creating websites. His main writing topics include iPhones, Microsoft Office, Google Apps, Android, and Photoshop, but he has also written about many other tech topics as well. Read his full bio here.
You may opt out at any time. Read our Privacy Policy