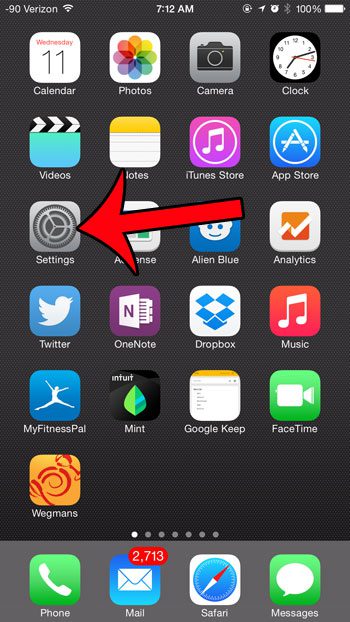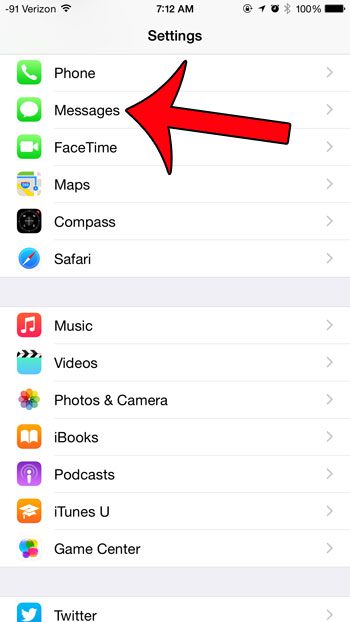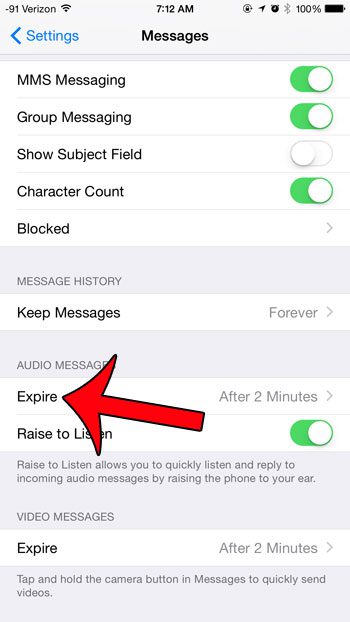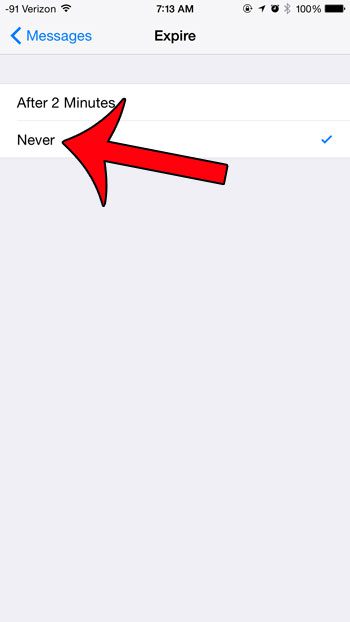But the default settings for these features will make it so that any audio message that you send or listen to will be deleted from your iPhone after 2 minutes. This choice was likely made in an effort to conserve space on the device, but you may decide that you would like to keep your audio messages around for a little longer. Fortunately you can elect to set up your iPhone so that you audio messages are never automatically deleted by following our guide below.
Change the Expiration Time for Audio Messages on an iPhone
The steps in this guide were written using an iPhone 6 Plus, in iOS 8. If you wish to prevent video messages from expiring as well, you can read this article. Step 1: Open the Settings menu.
Step 2: Scroll down and select the Messages option.
Step 3: Scroll down and touch the Expire button in the Audio Messages section.
Step 4: Touch the Never button.
Please note that these messages are considered part of your message conversation, and will be deleted along with your normal text messages when you delete a conversation. Are you running out of space on your iPhone, and you need to make room for songs, movies or other apps? This guide will show you how to delete some of the items on your iPhone that are taking up the most space. After receiving his Bachelor’s and Master’s degrees in Computer Science he spent several years working in IT management for small businesses. However, he now works full time writing content online and creating websites. His main writing topics include iPhones, Microsoft Office, Google Apps, Android, and Photoshop, but he has also written about many other tech topics as well. Read his full bio here.
You may opt out at any time. Read our Privacy Policy