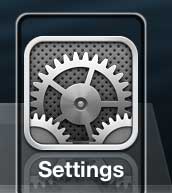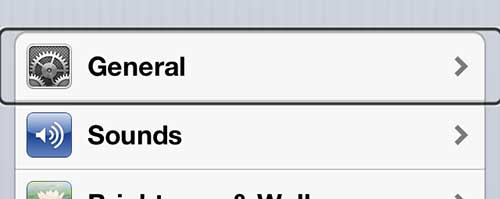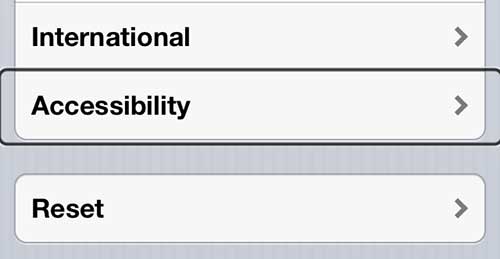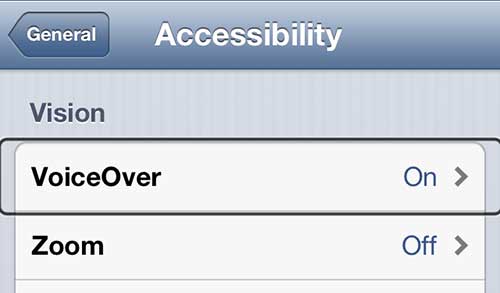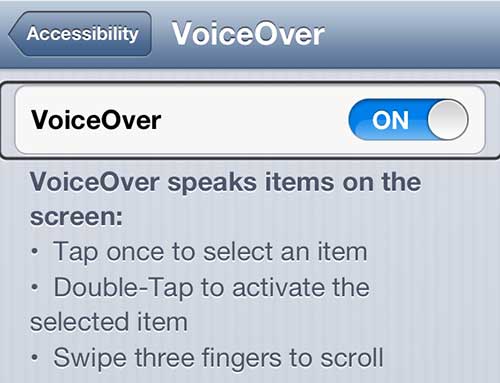Fortunately, you are able to get rid of the black box around your iPhone icons and return to normal by following our steps below.
How to Remove the iPhone Black Box Around Icons
Our guide continues below with additional information on getting rid of the black box around iPhone icons, including pictures of these steps. Some of the symbols on your iPhone can be confusing, especially the ones that you don’t see very often. Read our what does the moon symbol on iPhone mean article and find out about that specific icon. There are a number of different options and configurations that you can apply to your iPhone 5, but most of them do not have a drastic effect on how the iPhone behaves or how you interact with the device. But there is one setting, called VoiceOver, that changes a lot about the phone. This setting is meant to assist people that have difficulty seeing and reading items on the phone by reading certain instructions out loud. But it also changes how you select icons and buttons, as well as how you scroll. This can make it almost impossible to navigate and control your device, particularly if you were not expecting this change to occur. So learn how to disable this setting below. Our guide on how to circle something in Google Slides can help you learn about some of the drawing tools you find in that application.
Turning Off VoiceOver on the iPhone 5 (Guide with Pictures)
I’ve found that this setting can easily get turned on if someone is trying to change or enable Siri, because it seems like it might be the setting you need to change. But it is definitely not the same as Siri. You can change certain options about Siri, such as the voice that gets used, but Siri has its’ own dedicated menu. This tutorial is going to guide you through the correct screens and menus, but it is important to know how to navigate while VoiceOver is turned on. If your clock is blue, then read more here about why that might be happening on your iPhone and what you can do about it. You can tell that this setting is enabled because dragging one finger up or down will not scroll your screen, and selecting an icon will simply display a black box around that icon. You need to touch an icon once to select it, you must double-tap an icon to activate it, and you need to use three fingers to scroll. With these controls in mind, navigate through the screens below.
Step 1: Tap the Settings icon once to select it, then double-tap it to open the menu.
Step 2: Tap the General button once to select it, then double-tap it to open the menu.
Step 3: Use three fingers to scroll to the bottom of the menu, tap Accessibility once to select it, then double-tap to open the menu.
Step 4: Tap VoiceOver once to select it, then double-tap it to open the menu.
Step 5: Tap the VoiceOver option once, then double-tap it to switch it to Off.
You should now be able to use your iPhone 5 as you previously had been, where tapping an icon once would open it and you could scroll through menus with one finger. Is there a clock at the top of your iPhone screen and you don’t know why? Our clock icon on iPhone article can help to explain it. Now that you know how to remove the iPhone black box around icons you will be able ot resolve this again in the future should it arise, plus you will be able to assist other friends and family who run into the same problem. There are a number of different default settings that are enabled on your iPhone 5, which you might prefer to turn off. One such option is turning off the keyboard clicks that play as you type letters in a message or email. This setting can be very annoying, particularly to people around you in public. Note that in newer versions of iOS, the Accessibility menu is no longer found in the General menu. Instead, it is its own subsection of the Settings app. If you notice an icon at the top of your screen that looks like an old phone, then follow our phone icon on top left of iPhone steps if you would like to remove it. After receiving his Bachelor’s and Master’s degrees in Computer Science he spent several years working in IT management for small businesses. However, he now works full time writing content online and creating websites. His main writing topics include iPhones, Microsoft Office, Google Apps, Android, and Photoshop, but he has also written about many other tech topics as well. Read his full bio here.
You may opt out at any time. Read our Privacy Policy