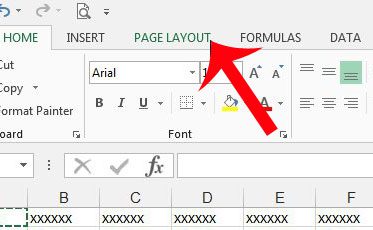Luckily you can fix this problem and stop that spreadsheet from printing too large. It has to do with the scale of the spreadsheet, which is an editable setting. Simply follow our guide below and learn how to adjust your spreadsheet scale.
Changing the Print Scale in Excel 2013
The steps below will show you the changes that you need to make if the text in your spreadsheet is printing too large. If you have a spreadsheet that is printing with the correct text size, but is simply too large to fit on a single sheet of paper, then this article about fitting all of your columns on one page should help. Step 1: Open your spreadsheet in Excel 2013. Step 2: Click the Page Layout tab at the top of the window.
Step 3: Click inside the Scale field in the Scale to Fit section of the navigational ribbon at the top of the window, then change the value in that field to 100%. You can also change it to a different size if you want, but 100% will have it printing at the default size. You can then press Enter on your keyboard, or simply click in another part of the spreadsheet to apply the changes.
If your spreadsheet has a lot of rows, then you might want to freeze the top row so that it remains visible as you scroll down the page. Learn how here and make it easier on yourself to remember which row should contain what data. After receiving his Bachelor’s and Master’s degrees in Computer Science he spent several years working in IT management for small businesses. However, he now works full time writing content online and creating websites. His main writing topics include iPhones, Microsoft Office, Google Apps, Android, and Photoshop, but he has also written about many other tech topics as well. Read his full bio here.
You may opt out at any time. Read our Privacy Policy