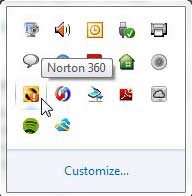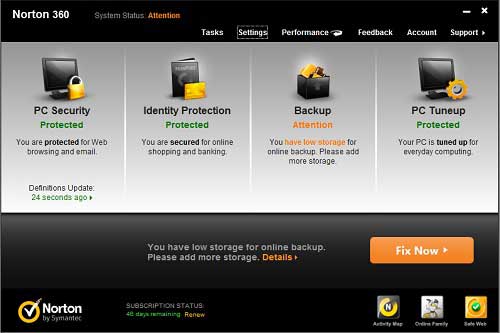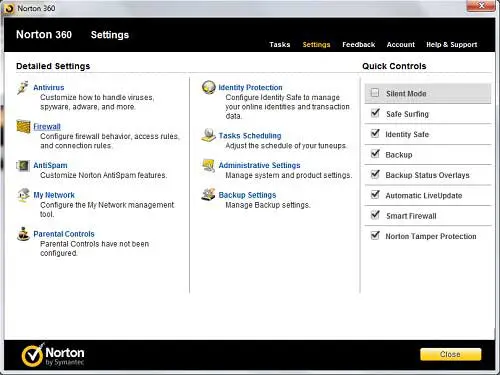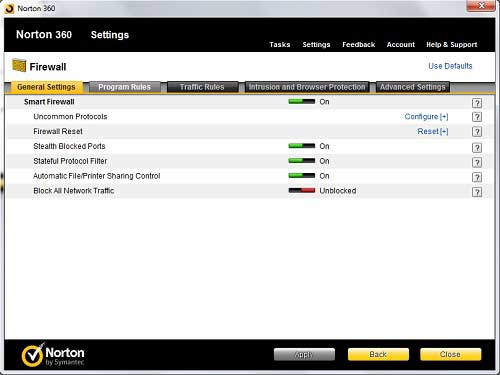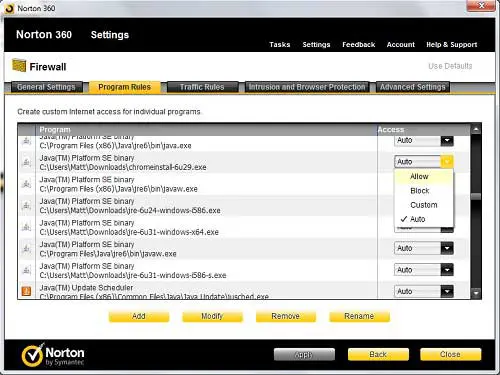But you may need to know how to stop Norton from blocking a program if it is identifying a safe program as dangerous.
How to Stop Norton 360 from Blocking an Application
Our guide continues below with additional information on how to stop Norton from blocking a program, including pictures of these steps. Unfortunately, this type of total protection has its downsides, as Norton 360 will occasionally be a little too aggressive in protecting your system. After you install Norton 360, or after you install a new program, Norton 360 will establish firewall settings for that program that determine your ability to work with the program, as well as if and how it should be able to access the Internet. If you discover that Norton 360 has incorrectly established the firewall settings for a particular application, you will need to learn how to stop Norton 360 from blocking a program.
How to Change Norton 360 Firewall Program Permissions (Guide with Pictures)
To stop Norton 360 from blocking a program, you will need to access the Firewall Settings menu within the Norton 360 application. You can easily launch Norton 360 from the system tray at the bottom-right corner of your computer. If the Norton 360 system tray icon is not displaying, then you might need to click the upward facing arrow in the system tray, then double-click the Norton 360 icon. This action launches the Norton 360 program interface, which is the starting point for making changes to your installation. You can access the settings for your individual programs by clicking the white Settings link at the top of the window. You will find the Firewall option in the column at the left side of the window, so click the link to open the Firewall Settings menu. The settings for your firewall are organized on five different menus that are organized into tabs at the top of the window. The menu containing the options you need to adjust in order to stop Norton 360 from blocking a program are located on the Program Rules tab. This screen shows a list of all of the programs on your computer, as well as a drop-down menu to the right of each program. The setting on the drop-down menu indicates the current program permissions that are set for the corresponding program. If Norton 360 is blocking a program, then the value on this menu should be Block. You can change this setting by clicking the arrow on the drop-down menu, then clicking the permission level that you want to apply to the program. The most common Norton 360 program setting is Auto, but you can also choose the Allow option if you want to give that program full permissions. Once you have changed the value for a program, you will notice that the Apply button at the bottom of the window has changed from a gray color to a yellow color. If you are done adjusting the firewall settings for your programs, click the yellow Apply button to make your changes.
Additional Sources
After receiving his Bachelor’s and Master’s degrees in Computer Science he spent several years working in IT management for small businesses. However, he now works full time writing content online and creating websites. His main writing topics include iPhones, Microsoft Office, Google Apps, Android, and Photoshop, but he has also written about many other tech topics as well. Read his full bio here.
You may opt out at any time. Read our Privacy Policy