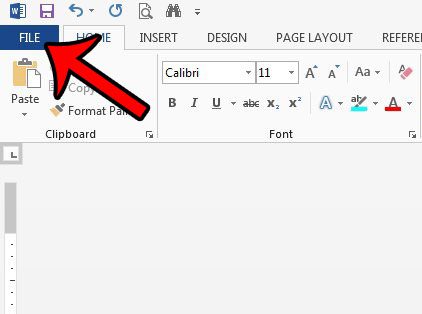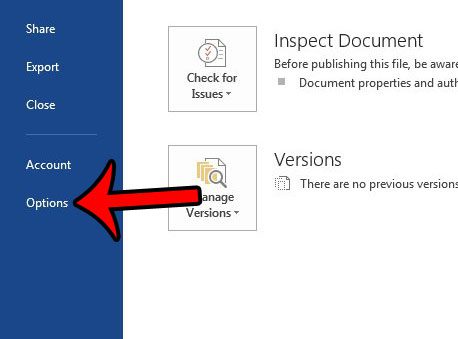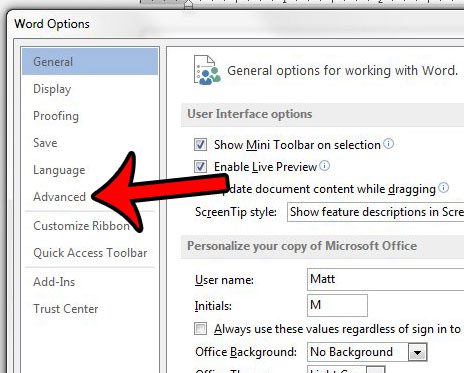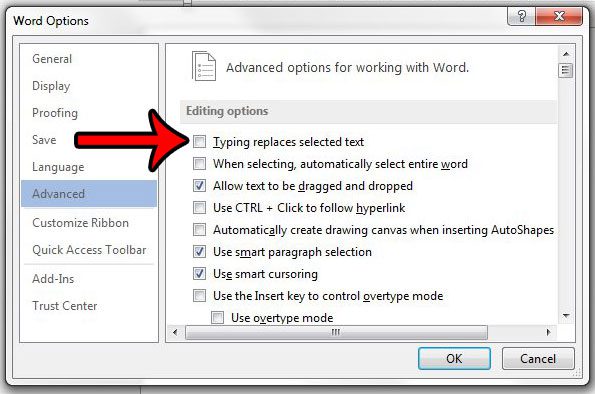The default setting in Word 2013 is for that selected text to be automatically replaced with whatever you type. This can cause you to lose a lot of information if you don’t notice it immediately, so you might prefer if Word stopped that behavior. Our guide below will show you how to find and change this setting.
Disable Replacement of Selected Text with Typing in Word 2013
The steps in this article will assume that Word 2013 is currently configured so that a selection will automatically be replaced when you start typing, and that you would prefer that this not happen. Once you have completed the steps below, Word 2013 will de-select your current selection and place your typing before the previous selection. Step 1: Open Word 2013. Step 2: Click the File tab at the top-left corner of the window.
Step 3: Click Options at the bottom of the left column, which opens a Word Options window.
Step 4: Click Advanced in the left column of the Word Options window.
Step 5: Check the box to the left of Typing replaces selected text at the top of the menu. You can then click the OK button at the bottom of the window to apply your changes.
Now you can return to your document and select a word. The word will no longer be automatically deleted and replaced with what you are typing. Are you having trouble with the page numbering in Word 2013 because you want to skip numbering on a title or cover page? Learn how to change some page numbering settings in Word 2013 to more easily handle page numbering situations that are different from Word’s default setting. After receiving his Bachelor’s and Master’s degrees in Computer Science he spent several years working in IT management for small businesses. However, he now works full time writing content online and creating websites. His main writing topics include iPhones, Microsoft Office, Google Apps, Android, and Photoshop, but he has also written about many other tech topics as well. Read his full bio here.
You may opt out at any time. Read our Privacy Policy