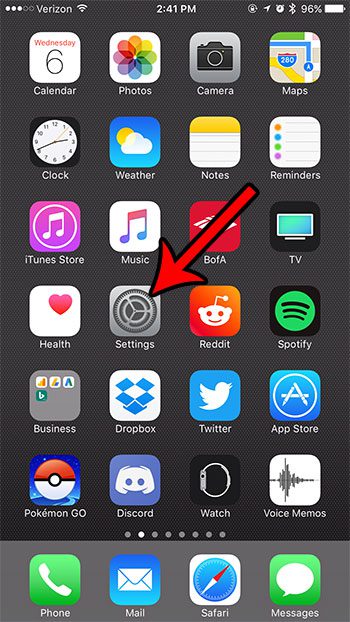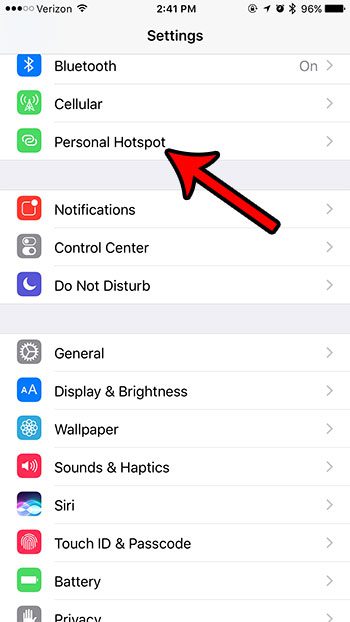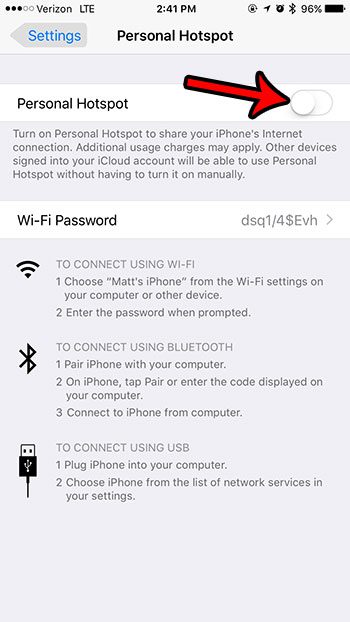But you might need to know how to stop sharing hotspot data on your iPhone if you are using too much of your data, or if it’s causing your iPhone to run slow or use a lot of battery life.
How to Stop Sharing Your Internet Connection on an iPhone 7
Our guide continues below with additional information on how to stop sharing hotspot connections on an iPhone, including pictures of these steps. The Personal Hotspot feature on the iPhone is a lifesaver when you have a laptop, tablet, or another device that you need to connect to the Internet, but you aren’t anywhere near a Wi-Fi network. Instead, you can enable the feature on your iPhone, and turn it into a kind of wireless router that can share its Internet connection with others. This can wind up using a lot of cellular data, but it can be invaluable in certain situations. But you may have allowed a device to use your Personal Hotspot once, only to find that it keeps trying to use it again to connect to the Internet. Fortunately, you can follow our guide below to see how to turn off the Personal Hotspot and stop sharing your Internet connection from your iPhone 7. If you have been trying to establish a hotspot connection but have run into problems, then read our guide on what is my hotspot password to learn more.
How to Stop Other Devices from Using Your Cellular Data on an iPhone 7 (Guide with Pictures)
The steps in this guide were performed on an iPhone 7 Plus. This guide assumes that you are currently sharing your iPhone’s data connection with another device via the Personal Hotspot feature of the device. These steps are going to show you how to turn that off.
Step 1: Open the Settings menu.
Step 2: Select the Personal Hotspot option.
Step 3: Tap the button to the right of Personal Hotspot to turn it off.
Other devices will not be able to share your connection when that button is in the left position. The Personal Hotspot is turned off in the picture below. Now that you know how to stop sharing hotspot on an iPhone you will be able to control the amount of data that your other devices use when they are connected to it. If you would still like to let other devices share your Personal Hotspot, but simply want to prevent one device from connecting, then the best option is to change the password. You can do this by tapping the Wi-Fi Password button in step 3, then deleting the current password and replacing it with a new one. Are you looking for ways to lower the amount of data that you are using each month? Read our guide on ways to reduce iPhone data usage for some ideas that might help to prevent any overages that you are currently experiencing.
Additional Sources
After receiving his Bachelor’s and Master’s degrees in Computer Science he spent several years working in IT management for small businesses. However, he now works full time writing content online and creating websites. His main writing topics include iPhones, Microsoft Office, Google Apps, Android, and Photoshop, but he has also written about many other tech topics as well. Read his full bio here.
You may opt out at any time. Read our Privacy Policy