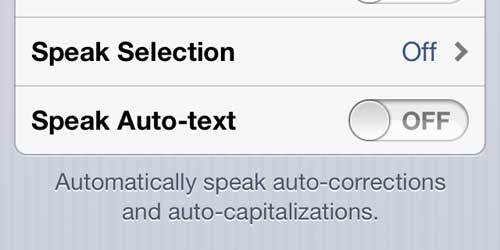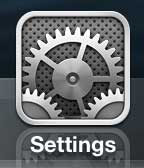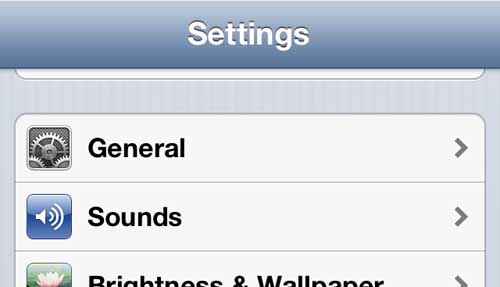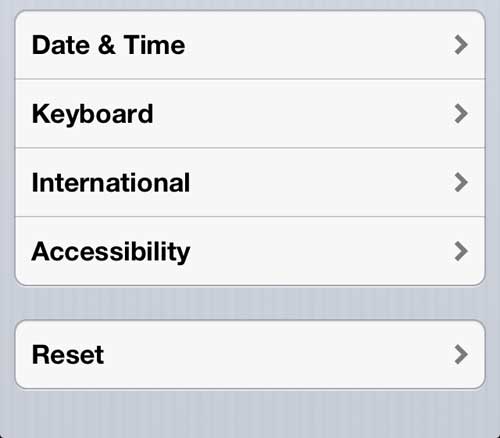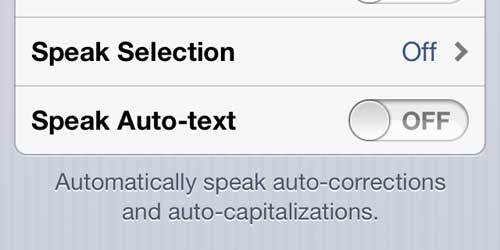Sometimes it has something to do with Siri and she might be giving you some useful information. But it’s also possible that you need to know how to turn off speak auto text on iPhone because it has started to speak auto-corrections and auto-capitalizations out loud while you are typing. Our tutorial below will show you where to find this setting and turn it off so that this functionality no longer occurs.
How to Turn Off Speak Auto Text on iPhone
Our guide continues below with additional information on how to turn off speak auto text on iPhone, including pictures of these steps. The iPhone 5 has a lot of settings that are meant to help make using the phone easier. However, not all of those settings are ideal for every user. Some, in fact, can turn into a bit of an annoyance if you don’t want to use them. This is particularly true of options that make unwanted sounds. We have previously discussed how to disable the keyboard sounds when you’re typing on your iPhone 5, but there is another setting that can be enabled accidentally which makes the iPhone 5 speak auto-corrections and auto-capitalizations. This feature is meant to assist you while you are typing, but many users find it to be unnecessary. The feature is not enabled by default, but it can be accidentally turned on. So read below to learn how to disable it. Our tutorial on what is true tone on IPhone can show you what that feature is, as well as how you can turn it on or turn it off on your device.
How to Disable the Speak Auto-Text Option on the iPhone 5 (Guide with Pictures)
The steps in this article were performed on an iPhone 5. Many newer iPhone models and iOS versions no longer have this option. Most of the spoken text options that you might want to turn off on newer iPhones can be found on the Settings > Accessibility > Spoken Content menu. This feature is most noticeable when you are sending a text message, because many people do not use proper grammar, spelling or capitalization when they are texting. So if you are just typing words to convey a message, it can start speaking a lot.
Step 1: Tap the Settings icon on your home screen.
Step 2: Select the General option.
Step 3: Scroll to the bottom of the screen, then touch the Accessibility button.
Step 4: Tap the button to the right of Speak Auto-text to move the slider to the Off position.
Now that you know how to turn off speak auto text on iPhone you will be able to identify this feature in the future and disable it if it is somehow re-enabled. You can then press the Home button at the bottom of the phone to exit the menu. The next time you are typing a text message or an email, the phone will not speak as it makes any auto-corrections or capitalizations. For more ways to customize the behavior and appearance of your iPhone 5, check out some more of our iPhone 5 tutorials. There are a lot of ways to customize this phone, and many of the minor annoyances or problems that you are having can typically be adjusted to make your phone use a more enjoyable activity.
Additional Sources
After receiving his Bachelor’s and Master’s degrees in Computer Science he spent several years working in IT management for small businesses. However, he now works full time writing content online and creating websites. His main writing topics include iPhones, Microsoft Office, Google Apps, Android, and Photoshop, but he has also written about many other tech topics as well. Read his full bio here.
You may opt out at any time. Read our Privacy Policy