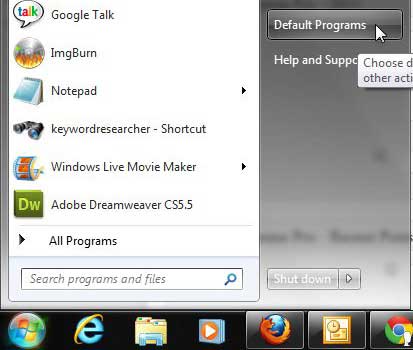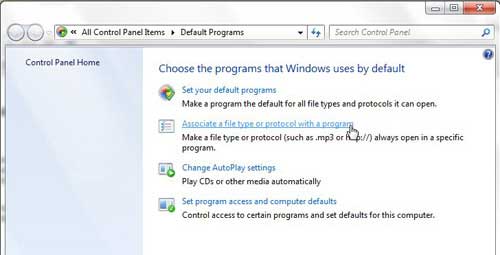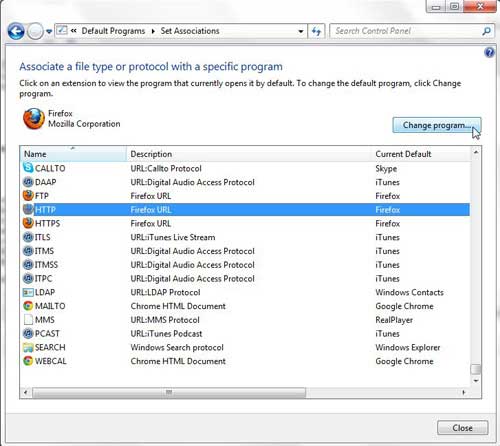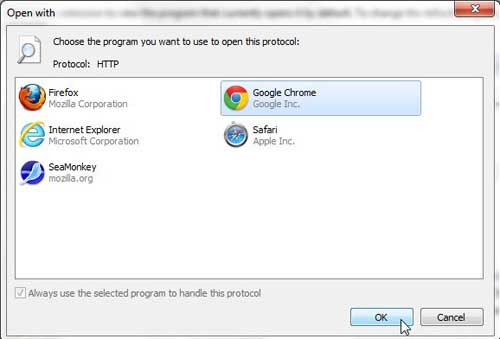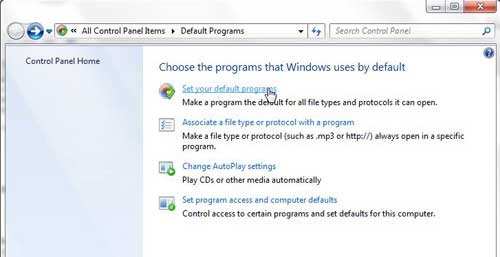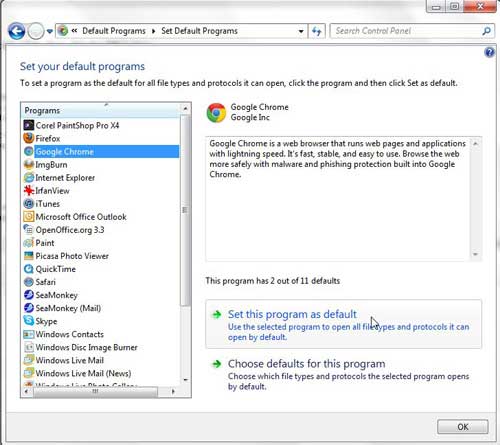Use Your Web Browser to Open Links Instead of Microsoft Word
Regardless of how it may have happened, it is almost certain that you do not want to open hyperlinks in Microsoft Word. As a word-processing program, it is not meant for that activity. Luckily Windows 7 includes a Default Programs menu that you can take advantage of to restore order among the links that you click on your computer. Open the Default Programs menu by clicking the Start button at the bottom-left corner of your computer screen, then clicking the Default Programs option at the bottom of the column on the right side of the menu.
Click the Associate a file type or protocol with a program option at the center of the window.
The next screen can take several seconds to load but, once it is visible, you will see a complete listing of all the file types for which Windows 7 has set associations on your computer. The structure of this window includes three columns – Name, Description and Current Default. The Name column displays the file extension, the Description column includes a brief explanation of what that file extension is for, and the Current Default column shows the program that Windows 7 will use to open that type of file. This window is organized by the Name column, but the protocols are all listed together at the end of the list, so scroll to the HTTP option near the very bottom. Once you have found the HTTP entry, click it once to select it, then click the Change program button at the top-right corner of the window.
Click the Web browser that you want to use when you click a link, then click the OK button.
If Microsoft Word was not set as the default option for the HTTP protocol, but your links are still opening in Word after you have made this change, then you may need to make an additional change to your default HTTP settings to get Microsoft Word to stop opening when you click a link. Click the Back button at the top of the window, then click the Set your default programs link at the top of the window (if you had already closed the window, you can return to this screen by clicking the Start button, then clicking Default Programs again.)
Scroll through the list of programs at the left side of the window until you locate the browser that you want to open when you click a link. Click the browser once to select it, then click the Set this program as default button at the bottom of the window.
Any link that you click should now open in the browser that you have selected. After receiving his Bachelor’s and Master’s degrees in Computer Science he spent several years working in IT management for small businesses. However, he now works full time writing content online and creating websites. His main writing topics include iPhones, Microsoft Office, Google Apps, Android, and Photoshop, but he has also written about many other tech topics as well. Read his full bio here.
You may opt out at any time. Read our Privacy Policy