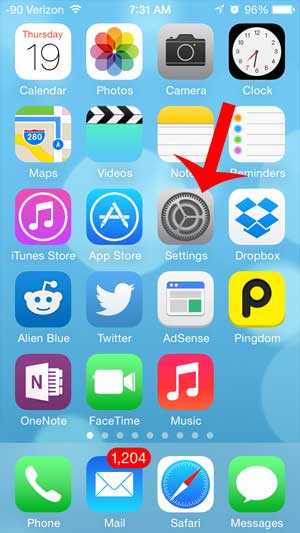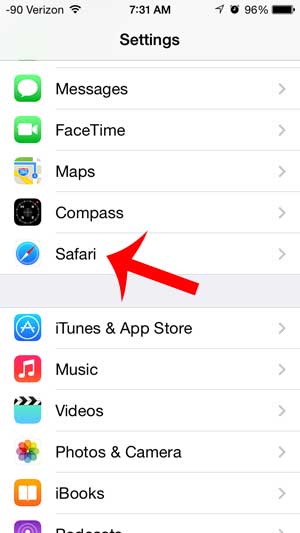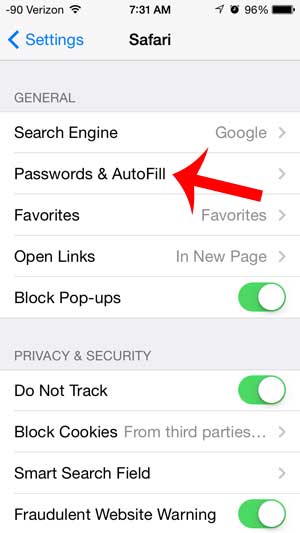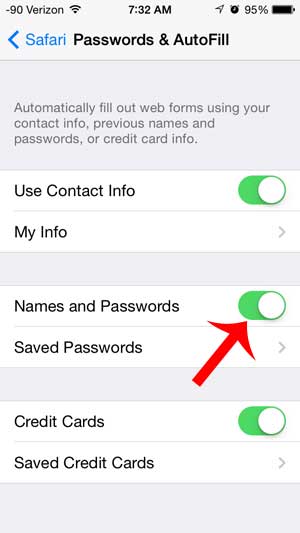Fortunately, most Web browsers can store passwords for you so that you don’t need to remember them. our tutorial below will show you how to turn this setting on for your iPhone 5.
How to Enable Password Saving on an iPhone 5
Our guide continues below with additional information on how to store passwords in Safari on an iPhone, including pictures of these steps. You may want to learn how to store passwords in Safari on an iPhone 5 if you find the process of entering your username and password to be tedious when you visit your favorite sites. Usernames and complex passwords can be cumbersome to type on the iPhone’s small keyboard, and the convenience of only having to enter this information once can be refreshing. The Safari Web browser on your iPhone can save this information and automatically enter it when you visit sites where you have saved your login credentials. Our tutorial will show you where to go to enable this feature. You will then be able to return to this menu to access a list of your saved usernames and passwords if you ever decide that you want to delete any of them. Have you been looking for a way to watch your iTunes content and Netflix on your TV? The Apple TV is a simple, affordable way to do so. If you have a newer iPhone model, then you can visit this passwords on iPhone guide for more information.
Save Passwords on Your iPhone in the Safari Web Browser
The steps below are going to allow you to save usernames and passwords directly to your device so that Safari will automatically enter them when you visit a site. This information is stored and visible on your device, and can be found by anyone that opens the list of passwords. That is why it is a good idea to also use a passcode if you intend to use this feature, as your iPhone will prompt for the passcode before displaying your saved passwords. It will also prevent anyone with access to your device from viewing accounts for which you have saved your passwords. Note that the steps below were performed on an iPhone 5 in iOS 7.
Step 1: Touch the Settings icon on your Home screen.
Step 2: Scroll down and select the Safari option.
Step 3: Touch the Passwords & AutoFill option.
Step 4: Touch the button to the right of Names and Passwords to turn the feature on.
You will know that it is turned on when there is green shading around the button. Now that you know how to get your iPhone to store passwords you will be able to sign in to your favorite websites much more easily. You can visit Apple’s support website to find out more about the features of your iPhone. Do you want to delete a password that has been saved to your iPhone? Read this article to learn how you can delete any password that you have saved in your Safari browser. After receiving his Bachelor’s and Master’s degrees in Computer Science he spent several years working in IT management for small businesses. However, he now works full time writing content online and creating websites. His main writing topics include iPhones, Microsoft Office, Google Apps, Android, and Photoshop, but he has also written about many other tech topics as well. Read his full bio here.
You may opt out at any time. Read our Privacy Policy