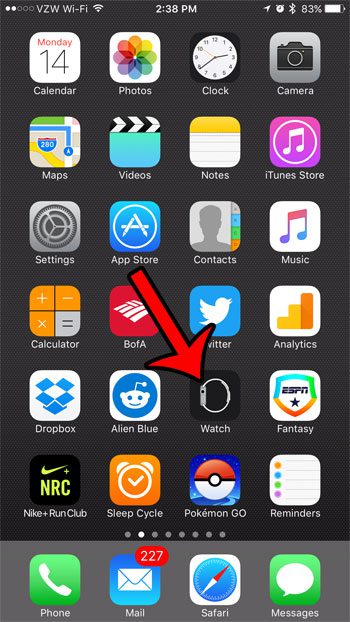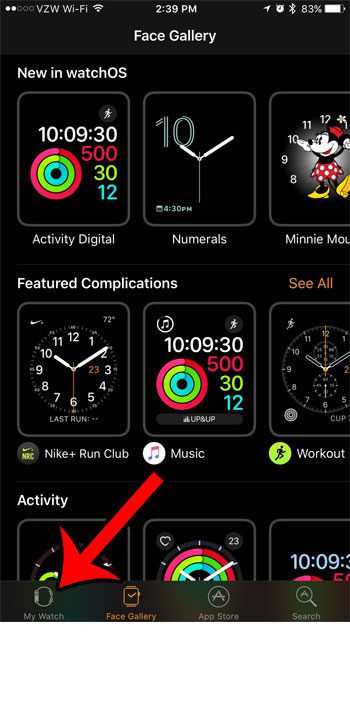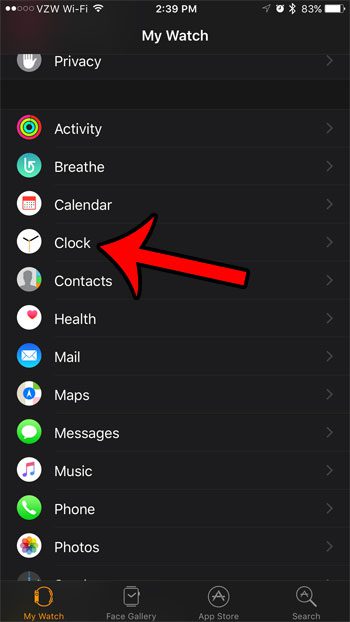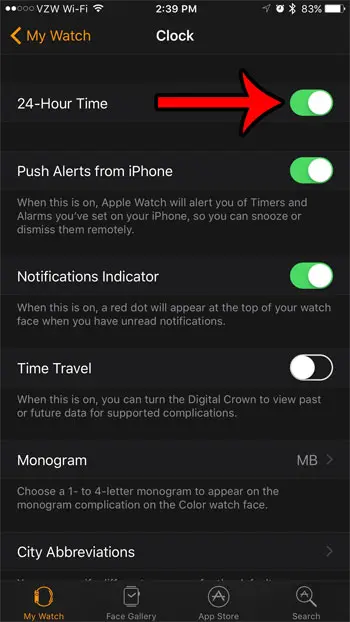Our guide below will show you how to change the setting on your Apple Watch so that it displays time with a 24-hour clock. This means that instead of displaying, for example, 3:oo PM as 3:00, your Apple watch will show it on the device as 15:00. Check out our guide on how to stop Apple Watch from lighting up at night if you have problems with it illuminating while it’s charging.
Switching Between a 12 Hour and a 24 Hour Clock on the Apple Watch
These steps were performed on an iPhone 7 Plus, in iOS 10. Our turn off Apple Watch sound article can show you how to silence your watch so that you don’t hear a sound when you get notifications. Step 1: Open the Watch app on your iPhone. Step 2: Select the My Watch tab at the bottom of the screen. Step 3: Scroll down and select the Clock option. Step 4: Tap the button to the right of 24-Hour Time to enable the option. if you like to display 24 hour time on your devices, then you might want to do it on your iPhone, too. This article will show you how to find and adjust the correct setting on the iPhone. After receiving his Bachelor’s and Master’s degrees in Computer Science he spent several years working in IT management for small businesses. However, he now works full time writing content online and creating websites. His main writing topics include iPhones, Microsoft Office, Google Apps, Android, and Photoshop, but he has also written about many other tech topics as well. Read his full bio here.