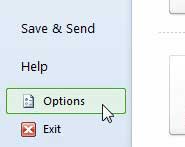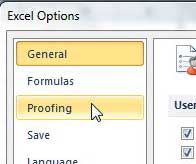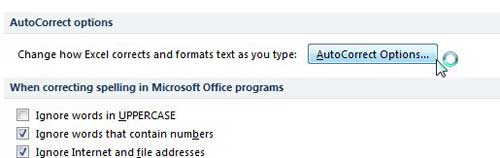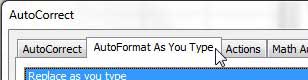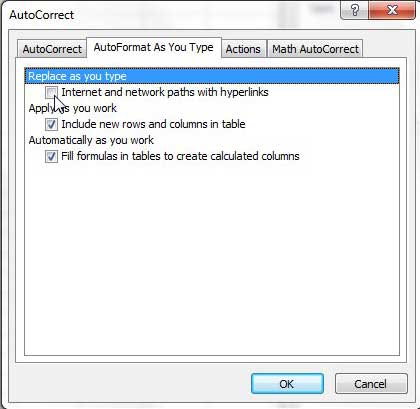Microsoft Excel has come to a point where its default settings are going to be as useful as possible for the majority of people. However, there are still some settings that tend to irritate a lot of users. One such setting involves the practice of Excel automatically turning a Web URL or email address into a hyperlink. While this can be beneficial at times, it can be very annoying if you are just recording that address for informational purposes and do not intend to use the hyperlink. Fortunately, you can change this behavior and take a step to make Excel behave in the manner that is best for your needs. Are you interested in Windows 8? Learn more about this exciting new operating system to see if it is something that you might want.
How to Disable Automatic Hyperlink in Excel 2010
Our guide continues below with additional information on turning off auto hyperlink in Microsoft Excel, including pictures of these steps.
How to Stop Auto Hyperlinks in Microsoft Excel 2010 (Guide with Pictures)
Note that, after you make this change, existing hyperlinks will remain as hyperlinks, and you can elect to turn a URL or email address into a hyperlink if you still wish to do so. Making this change in Excel 2010 simply reverses the behavior so that you will need to actively turn something into a hyperlink instead of having it done automatically for you.
Step 1: Launch Microsoft Excel 2010.
Step 2: Click the File tab at the top of the window.
Step 3: Click Options at the bottom of the column on the left side of the window.
Step 4: Click Proofing in the column at the left side of the Excel Options window.
Step 5: Click the AutoCorrect Options button at the top of the window.
Step 6: Click the AutoFormat As You Type tab at the top of the window.
Step 7: Click the box to the left of Internet and network paths with hyperlinks to remove the check mark.
Step 8: Click the OK button at the bottom of the window.
Our article continues below with additional discussion on automatic hyperlinking in Microsoft Excel.
How Do I get to the Excel Options Dialog Box to Find the Automatic Hyperlinks Option?
Choosing to disable automatic hyperlinks in your Microsoft Excel spreadsheets requires you to open the Microsoft Excel Options window. This is a menu where you can change not just the hyperlink feature that helps to generate automatic hyperlinks in Excel, but also change a number of the other ways that Excel displays and handles the information that you type into your cells. To find the option to prevent Excel from turning a Web address into a link you will need to open the AutoCorrect dialog box. You can get to the necessary hyperlinks check box by going to: File > Options > Proofing > AutoCorrect Options > AutoFormat as You Type > Internet and network paths with hyperlinks Once you click the OK button after unchecking that box, Excel will turn off the feature to hyperlink immediately. However, it will not affect any of the existing hyperlinks that are already in the spreadsheet.
More Information on How to Auto Hyperlink in Excel 2010
Even if you turn off the auto hyperlinking feature in Microsoft Excel, it won’t prevent you from manually creating hyperlinks. It’s simply going to stop Excel from turning Web addresses into clickable hyperlinks anytime you type one into a cell. If you want to hyperlink text in one of the cells of your spreadsheet you can click the cell with that text using your mouse button, then click the Insert tab at the top of the window, click the Link button, then add the address and click the OK button. If there are hyperlinks in some of the cells in your spreadsheet and you would like to get rid of them, then you will first need to select the cell or cells containing the hyperlinks that you want to delete. You can then right click on one of the cells with a link, then click Remove hyperlink to get rid of the links in the selected cells. Have you ever wondered how to combine multiple columns into one column in Excel? Such as if you have one column for first names and one column for last names, but you want just a single column with both? Read this article to learn how to combine columns in Excel.
Additional Sources
After receiving his Bachelor’s and Master’s degrees in Computer Science he spent several years working in IT management for small businesses. However, he now works full time writing content online and creating websites. His main writing topics include iPhones, Microsoft Office, Google Apps, Android, and Photoshop, but he has also written about many other tech topics as well. Read his full bio here.
You may opt out at any time. Read our Privacy Policy