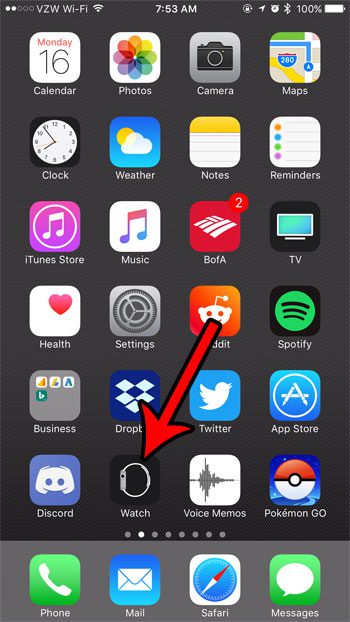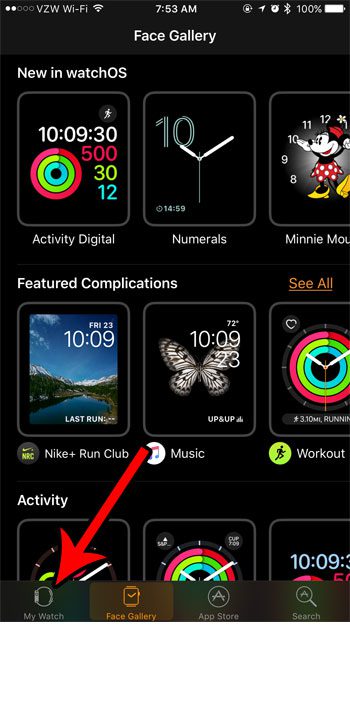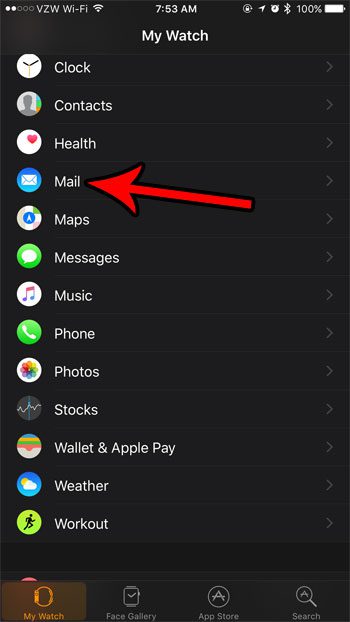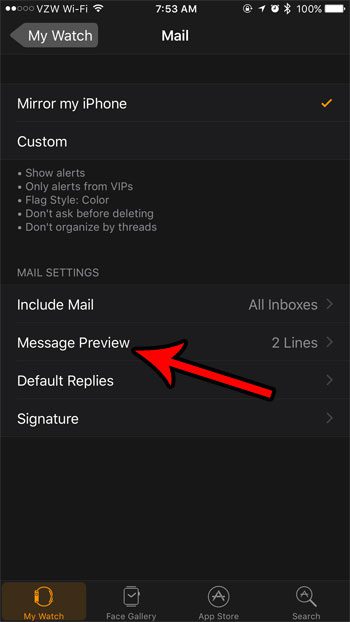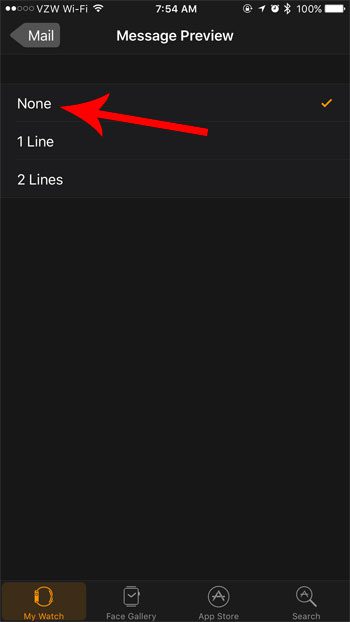Many of us get a lot of emails every day, so it’s common to wonder how to turn off email notifications on Apple Watch if they are happening too frequently. Fortunately, you can customize the settings for the Mail app on your watch to change the preview settings for your emails, or to shut off the notifications entirely.
How to Manage Mail on Apple Watch By Changing the Message Preview Setting
Our guide continues below with additional information on turning off email previews on the Apple Watch, including pictures of these steps. We also talk about how to turn off email notifications on Apple Watch if you would rather not get any of those on the device. Is your Apple Watch screen locked sometimes and you don’t know why? Our water drop on Apple Watch guide can help you figure out why. One of the most helpful aspects of having an Apple Watch is the ability to see notifications by simply looking at your wrist. But you may be seeing too much information when you get email notifications, so you might want to change that. You can turn off email previews on the Apple Watch by going to Watch > My Watch > Mail > Message Previews > and choosing the None option. Your Apple Watch can show you a lot of information about the notifications that you receive from the apps on your iPhone. Many of these notifications can even completely replace the functionality of your iPhone, meaning that you won’t need to take the phone out of your pocket or your purse as frequently. One of the notification types that you can get on your watch is from the Mail app. Part of this notification can include a couple of preview lines that let you know what the email is about. But if you are worried that people near you, or people with access to your watch, might be able to read these previews then you can follow our guide below and learn how to disable the email preview lines in the Apple Watch mail notifications. You may also want to know how to turn off zoom on Apple Watch if you have accidentally zoomed in on the screen and are having trouble getting it back to normal.
How to Stop Showing Previews from the Mail App on the Apple Watch (Guide with Pictures)
The steps in this article were performed in the Watch app on an iPhone 7 Plus, in iOS 10.3.3. This will not affect any of the notification settings for the Mail app on your iPhone.
Step 1: Open the Watch app on your iPhone.
Step 2: Choose the My Watch tab at the bottom-left corner of the screen.
Step 3: Scroll down and select the Mail option.
Step 4: Touch the Message Preview button under Mail Settings.
Note that the option to mirror iPhone alerts can be selected at the top of the screen, but you can still adjust some of the other settings as shown in the image below.
Step 5: Tap the None option.
You should now receive email notifications similarly to how you had received them previously on your watch, but there will no longer be a preview portion of the notification that lets you know some of its content. Our article on how to turn off mail on iPhone will show you how to stop receiving email for an account that is set up on the device.
How to Turn Off Email Notifications on Apple Watch
While the section above provides information on stopping the email previews, you might want to simply shut off all mail notifications. Luckily this is possible as well. This should stop you from getting any kind of email notification on your watch. You will still get them on your iPhone, though. if you would like to change your Mail notifications on your phone then you can go to Settings > Notifications > Mail and adjust the options there. Related Topic: You can change a lot of other settings on the watch, too. You can visit this how to turn sound off on Apple Watch guide and see how to adjust the various sounds on the device.
More Information on How to Adjust the Apple Watch Email Preview Setting
With the steps in this guide, you should now be able to change the settings for the email notifications you see on your Apple Watch. These steps are performed in the Apple Watch app rather than on the watch itself. if you don’t want to completely disable the message preview setting for the Mail notifications on your Apple Watch then you can try the 1 line option to see if that works. you can always switch this setting later if you change your mind about how much of your emails you want to display on your watch face. If you prefer to mirror your iPhone Mail notification settings, but don’t like the current way that you receive notifications, then you will need to go through the Settings app on the iPhone and tap Notifications to perform those adjustments. You can go to Settings > Notifications > Mail to adjust those mail notification settings. There is a Message Preview setting there as well that controls how much of your email messages are displayed in the alerts and banners you receive on your iPhone. If you have elected to mirror your iPhone settings then everything that is defined on the Mail notification settings will apply to those notifications on your watch. Some of the other options that you will see on the Mail menu in the Watch app include:
Accounts Include Mail Message Preview Default Replies Signature
If you often read and write emails on your Apple watch then adjusting these settings can help to give you a better experience when performing those actions.
Conclusion
Our steps above have shown you how to change the setting on your Apple Watch that determines how much of your email messages will appear on your watch face. If you often receive sensitive emails and are worried that people nearby may be able to see or read the content of those emails when they are shown on your Apple Watch, then it’s probably a good idea to turn off the email previews entirely. Do you find that the notifications on your watch illuminate the screen too often, especially when you’re in a dark environment? Learn about the Apple Watch’s Theater Mode and use it as a means to silence the watch as needed, rather than changing a lot of settings and disabling all of your notifications.
After receiving his Bachelor’s and Master’s degrees in Computer Science he spent several years working in IT management for small businesses. However, he now works full time writing content online and creating websites. His main writing topics include iPhones, Microsoft Office, Google Apps, Android, and Photoshop, but he has also written about many other tech topics as well. Read his full bio here.