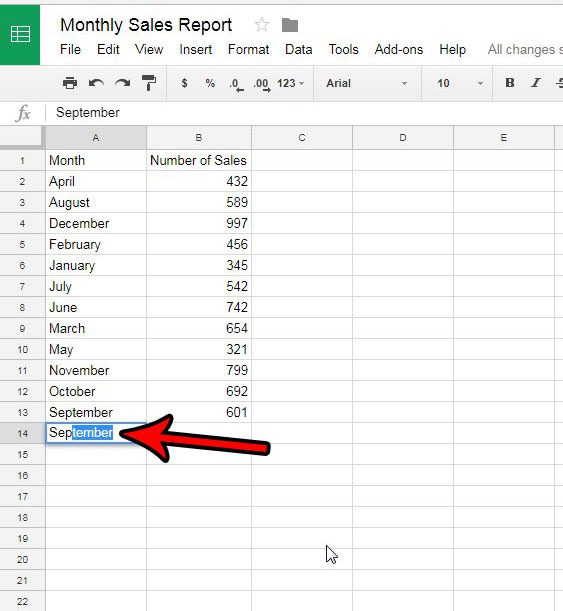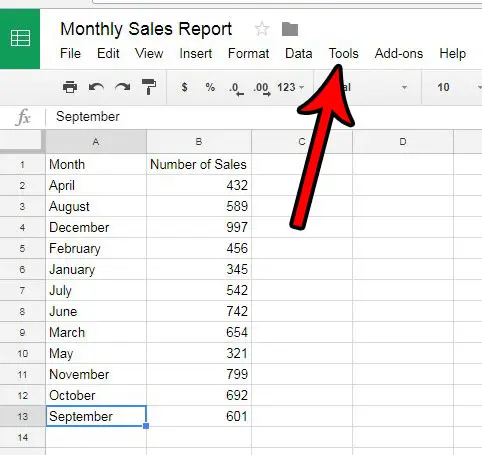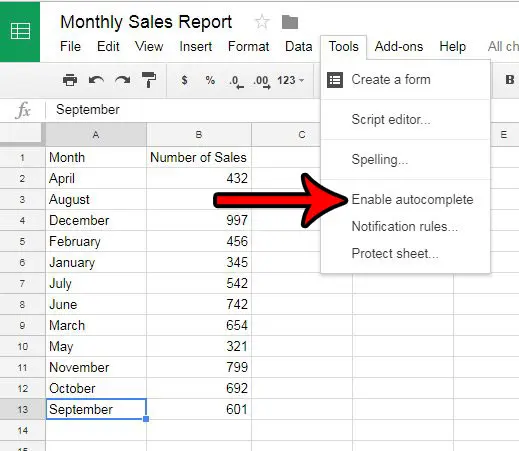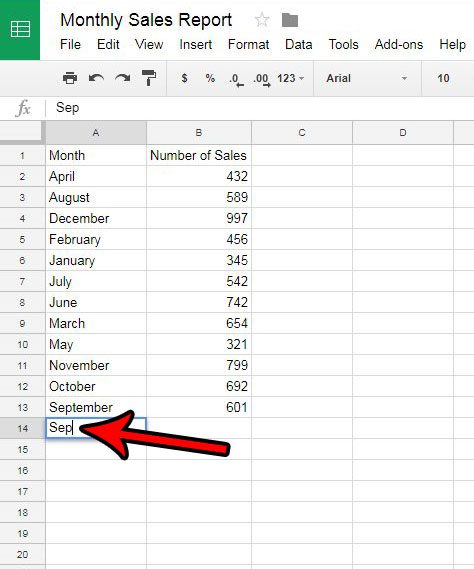Autocomplete is a helpful setting in a number of different programs where you might be repeatedly entering the same word. Autocomplete works by recognizing the first few letters that you have typed, seeing that a similar word already exists in the document, then offering that word to you in the form of a blue-highlighted suggestion. If you press Enter on your keyboard when the autocompletion is presented, Sheets will add that word to the cell without requiring you to type the rest of it. While this is helpful sometimes, you may find that it is causing you problems. Fortunately autocomplete can be disabled in Google sheets by completing the steps below.
How to Turn Off Autocomplete in Google Sheets
Our article continues below with additional information on enabling or disabling autocomplete in Google Sheets, including pictures of these steps.
How to Stop Autocomplete in Google Sheets (Guide with Pictures)
The steps in this article are going to prevent Google Sheets from giving you an autocomplete option when you are typing data. By this, we mean the text highlighted in blue that occurs when you start typing a word that is already in the sheet. For example, in the image below, Sheets is giving me an autocomplete option for the word September when I type the first few letters of the word. Turning off the autocomplete option will prevent that from occurring.
Step 1: Go to your Google Drive at https://drive.google.com/drive/my-drive and double-click the spreadsheet for which you would like to disable autocomplete.
Step 2: Click the Tools tab at the top of the window.
Step 3: Click the Enable autocomplete option to remove the checkmark.
Now when you start typing a word that already exists in Google Sheets it won’t give you the option to press Enter on your keyboard and add that word. Autocomplete has been disabled in the picture below. If you’re used to merging cells in Excel, but are having trouble finding that option in Sheets, then learn how to merge cells with Google Sheets so that you can get the same effect in Google’s app. Do you need to simultaneously change the width of multiple columns in Google Sheets, but you’re having trouble getting it to work? This guide will show you how to make it happen.
What is Autocomplete in Google Sheets?
Google Sheets is a good tool for organizing and analyzing data. Yet, even with all the power of spreadsheets at your fingertips, you may have trouble getting the spreadsheet to do exactly what you want it to. The autocomplete feature in Google spreadsheets can be really useful when trying to add new cells or columns into a table. However, this same feature can also cause problems if the user interacts with it on an infrequent basis. Simply put, autocomplete in Google Sheets will provide a prediction, highlighted in blue, as you type a word into a cell. This occurs when another word in a cell starts with the same combination of letters. It’s easy enough to turn off autocomplete from within the application itself. This setting will need to be turned off individually for every single document that uses Google spreadsheets. Fortunately, there are other ways as well. There are limits on how often one has to use autocomplete before it is able to provide you with suggestions as you type words into your cells. Google is continuously updating its applications, especially popular ones like Google Sheets, and the autocomplete feature is one that is often improved as the application matures. Autocomplete is designed to save time since it’s able to provide the user with options for what they are typing. It can be useful but at times, there is a lot of information that Google Sheets has stored away in its catalog, which causes Google Sheets to try and guess what you’re looking for before you’ve even finished your request. This can cause Google Sheets to return results from other open documents or other Google spreadsheets that somebody else may have been working on. This isn’t always a bad thing; sometimes Google will return relevant information that helps the spreadsheet user accomplish their task more easily. However, it could also mean that google returns data points or entire columns & rows from someone else’s document instead of your own original data.
Is Autocomplete Different than the Fill Feature in Google Sheets?
If you have ever used Google Sheets to automatically fill in a pattern or series in one of the rows or columns of your spreadsheet then you may be wondering how this differs from the auto complete feature we have been discussing in this article. The feature in Google Sheets that created filled columns with numbers that follow a pattern will still function the same way if autocomplete is turned off. So if you have a column with a list of increasing digits and you select some of those, then drag the bottom right handle down to fill more columns, Google Sheets will still know that you are trying to complete a pattern using the selected cells. While these features do perform a relatively similar function, they are not related. So feel free to turn off autocomplete and understand that you will still have access to the other spreadsheet features that you rely on in Google Sheets.
More Information on How to Enable or Disable Google Sheets Autocomplete
As we have mentioned in this article, the autocomplete feature in Google Sheets is turned on or off for each individual spreadsheet that you are editing. This setting persists as the document is saved, meaning that you won’t need to change it each time you open that spreadsheet. There are some additional autocomplete options that are available in Google Docs which can do things like automatically detect links or correct spelling. In Google Docs those settings are found by going to Tools > Preferences. Unfortunately, that same menu is not available in Google Sheets. One other feature that you might be worried about if you are planning to disable auto complete is the feature where you can start typing a formula, then Sheets will show a list of formulas that it thinks you are trying to use. Luckily this list of formulas will remain after you turn off autocomplete.
Additional Sources
How to merge cells in Google SheetsHow to wrap text in Google SheetsHow to alphabetize in Google SheetsHow to subtract in Google SheetsHow to change row height in Google Sheets
After receiving his Bachelor’s and Master’s degrees in Computer Science he spent several years working in IT management for small businesses. However, he now works full time writing content online and creating websites. His main writing topics include iPhones, Microsoft Office, Google Apps, Android, and Photoshop, but he has also written about many other tech topics as well. Read his full bio here.
You may opt out at any time. Read our Privacy Policy