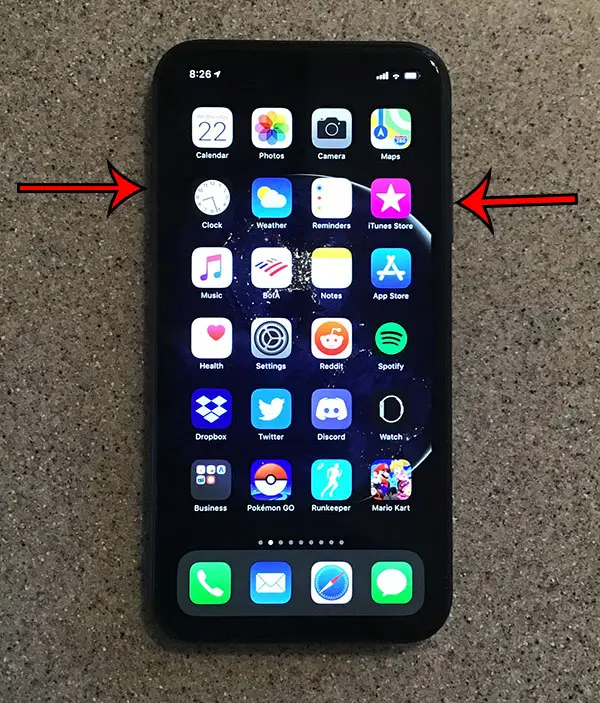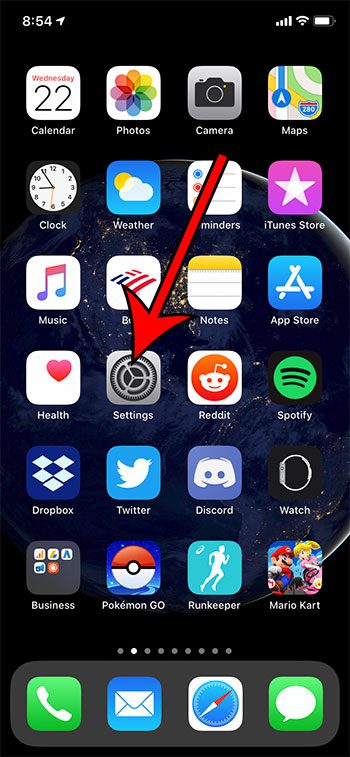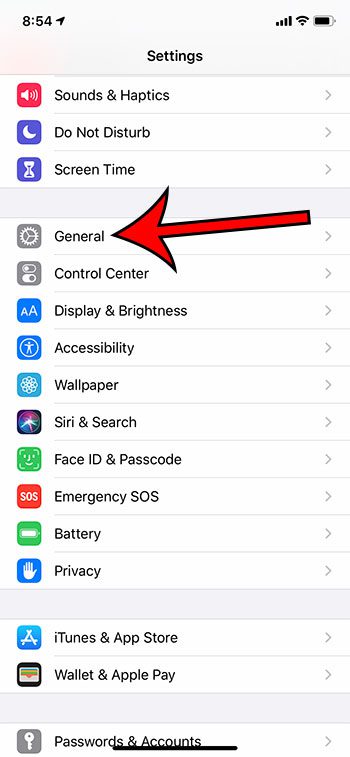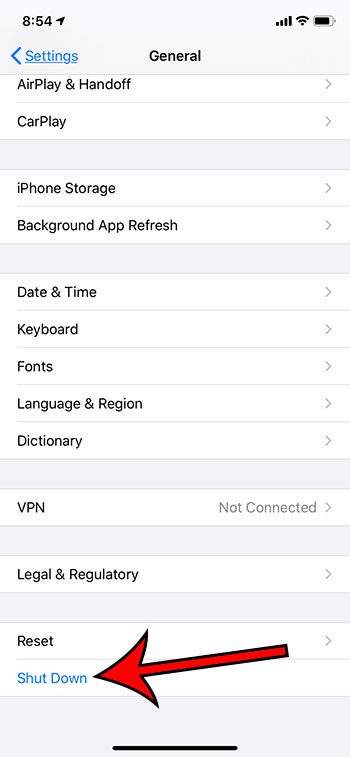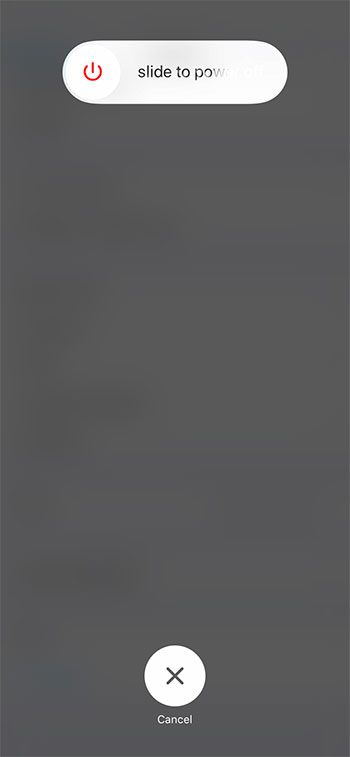You can shut down your iPhone 11 through the Settings menu, or by pressing a combination of side buttons.These steps will also work on other iPhone models that don’t have a Home button, such as the iPhone X or the iPhone 11 Pro Max.If you have an iPhone with a Home button, like an iPhone 8 or an iPhone SE, then you will press the Home button and the Power button together instead.
Knowing how to turn off an iPhone 11 is helpful if you own the device and have found yourself in a situation where you need to power down the smartphone. Whether you’re trying to fix a problem, you’re in a situation where you don’t want to be distracted, or you simply want to save your battery life because you don’t have a charger handy, there are a number of reasons that you might want to power down an iPhone 11. Our guide below is going to show you how to turn off an iPhone 11 in a couple of different ways, so you can use whichever method is more comfortable.
How to Turn Off iPhone 11 With Buttons
The steps in this article were performed on an iPhone 11 in iOS 13.4. This first method lets you shut down the device by pressing a combination of side buttons. As mentioned earlier, this only works for new iPhone models that don’t have a Home button, like the iPhone XR or the new iPhone SE. iPhone models with a Home button, like the iPhone 6, use the Home button and the Power button instead. Step 1: Press and hold the Power button on the right side of the iPhone and either the volume up button or the volume down button on the left side of the iPhone. Step 2: Drag the Slide to Power Off button to the right side of the screen. The section below will show you how to turn off your iPhone using an option in the Settings menu.
How to Turn Off iPhone 11 Through Settings Menu
The method below will work if you prefer to navigate the on-screen menus, or if there is a problem with one of the device buttons that prevents you from using the method above. Step 1: Open the Settings app. Step 2: Choose the General option. Step 3: Scroll to the bottom of the screen and touch the Shut Down button. Step 4: Swipe the Slide to Power Off button to the right.
Additional Information on Turning Off an iPhone 11
You can turn the iPhone 11 back on by pressing and holding the Power button until you see the white Apple logo appear on the screen.You can also shut down an iPad through the Settings menu, or by pressing and holding the Home and Power buttons at the same time.You can use either of the volume buttons in combination with the Power button to shut down your iPhone 11.Note that even if you don’t turn off the iPhone, once the Power Off slider appears, you will need to enter the device passcode before you can use Face ID again.If a troubleshooting guide is telling you to reboot or force restart your iPhone, then there is another thing you can try. Quickly press the volume up button, followed by the volume down button, then press and hold the Power button until the Apple logo appears on the screen. Note that you will need to hold the Power button for about 30 seconds.If you press the button combination too quickly, you will take a screenshot instead. It’s very common for people to wind up with a picture of their Home screen the first time they try this.
Find out how to factory reset an iPhone 11 if you are planning to sell or give it away to someone.
See also
How to delete apps on an iPhone 8How to check an iTunes gift card balance on an iPhoneWhat is a badge app icon on an iPhone?How to make your iPhone louder
After receiving his Bachelor’s and Master’s degrees in Computer Science he spent several years working in IT management for small businesses. However, he now works full time writing content online and creating websites. His main writing topics include iPhones, Microsoft Office, Google Apps, Android, and Photoshop, but he has also written about many other tech topics as well. Read his full bio here.
You may opt out at any time. Read our Privacy Policy