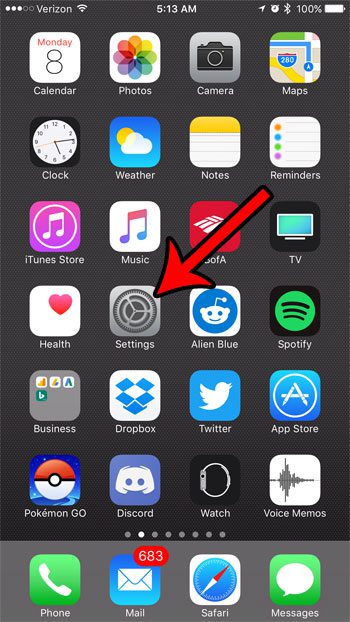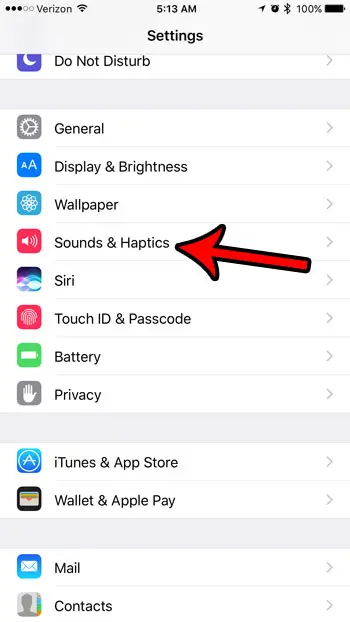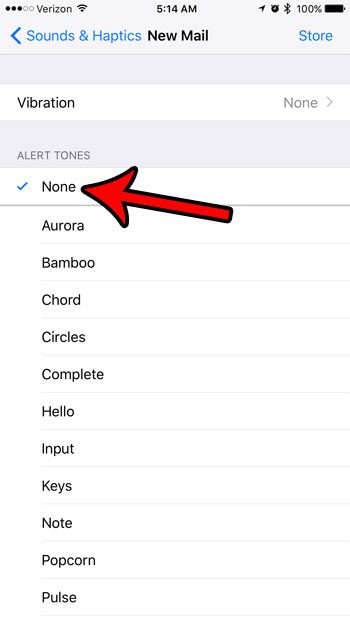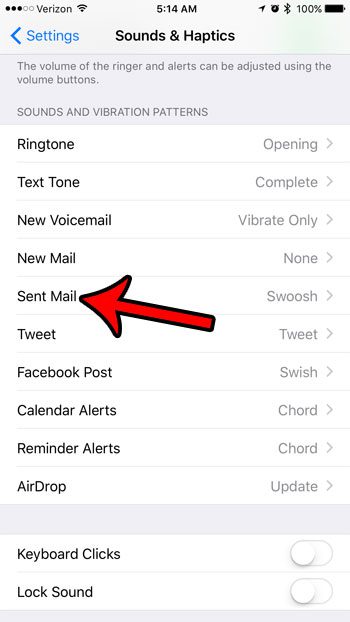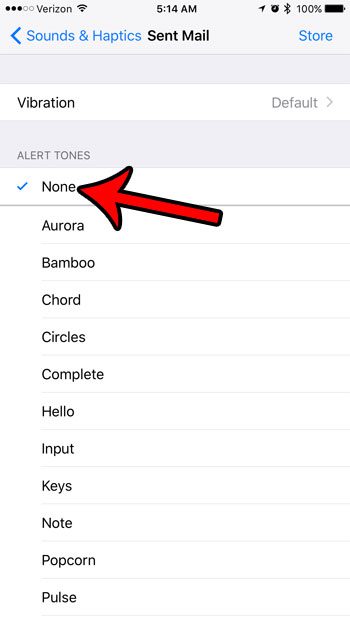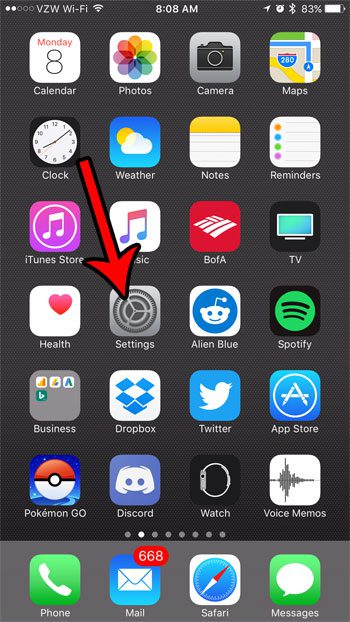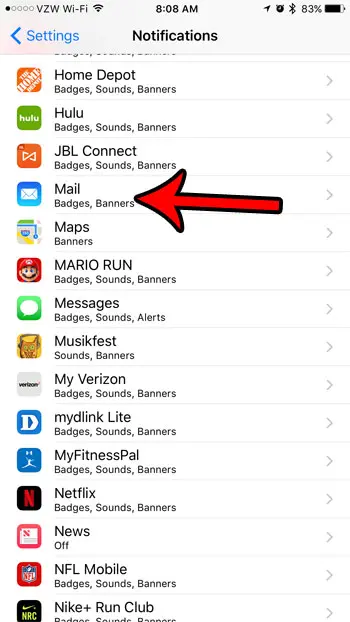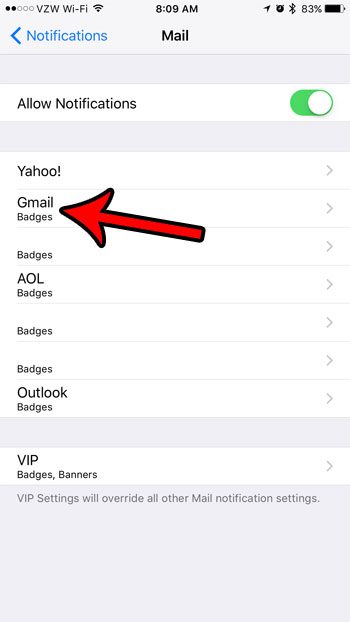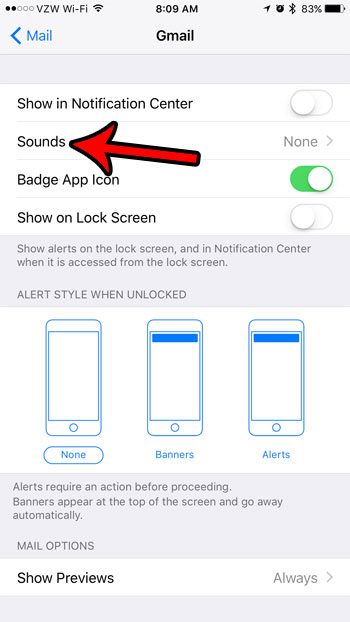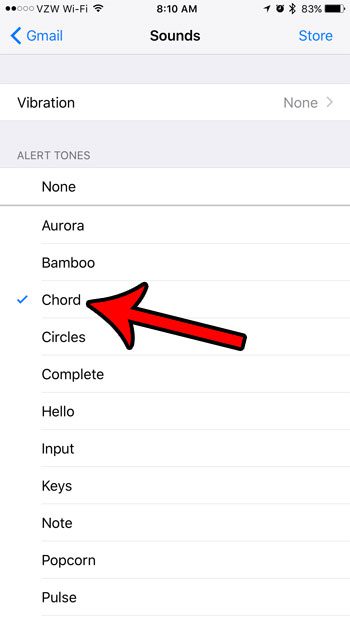Your iPhone 7 can play sounds when you receive new emails and when you send emails. This is helpful when you know that every email you receive is important, or when you aren’t certain that you have sent an email message. But if neither of those conditions applies to you, then you might actually prefer that there are no sounds associated with either sending or receiving emails on your iPhone. Our guide below will show you how to disable the new email notification sound and the sent email sound on your iPhone 7. Plus, if you have multiple email addresses set up on your device, we will also show you how to keep notification sounds enabled for just one of those accounts while keeping notifications for the rest of the email accounts silent.
How to Turn Off Email Sounds in iOS 10
Our guide continues below with more information on turning off the iPhone email sounds, including pictures of these steps. Other Apple devices let you mute them, too. For example, you can learn how to turn off sound on Apple Watch if you would prefer that device to remain silent.
How to Turn off the Email Sounds on an iPhone 7 (Guide with Pictures)
The steps in this article were performed on an iPhone 7 Plus, in iOS 10.3.1. Once you have completed the steps in this section, your iPhone will no longer play any sounds when you receive a new email message, or when you send an email message.
Step 1: Open the Settings menu.
Step 2: Scroll down and select the Sounds & Haptics option.
Step 3: Touch the New Mail button.
Step 4: Select the None option, then touch the Sounds & Haptics button at the top-left of the screen.
Step 5: Tap the Sent Mail button.
Step 6: Select the None option.
This will turn off the sounds for all of the email accounts on your iPhone. However, if you would still like to hear audio notifications when you receive a new email in just one of your email accounts, then you can follow the steps below. Is your iPhone playing a door closing sound when you turn the screen on or off? Our lock sound on iPhone 11 guide will show you how to change that setting.
How to Enable New Email Sounds for One of the Mail Accounts on Your iPhone (Guide with Pictures)
Step 1: Tap the Settings icon.
Step 2: Touch the Notifications option.
Step 3: Scroll down and select the Mail option.
Step 4: Select the email account for which you would still like to play an alert tone when you receive a new email.
Step 5: Tap the Sounds button.
Step 6: Select the sound to play when you receive a new email to this account.
Note that selecting a sound will cause it to play, so you may want to wait to do this until you are somewhere that the email notification sounds may not be distracting. You can keep reading for additional discussion on working with mail notifications on your iPhone if you would like to further customize the types of notifications that you receive on your device.
Where Can I Go in the Settings App to Change Mail Notifications for the iPhone Mail App?
The mail sound for new emails and send emails isn’t the only mail notification settings that you can adjust. If you open the Settings app then select the Notifications option you can scroll down to open the submenu for the Mail app. There you will be able to adjust a variety of different notification settings including:
Allow Notifications – you can toggle this to completely turn off all notifications for your emails.Lock Screen – choose whether or not to show Mail notifications on the lock screen.Notification Center – choose whether or not to show Mail notifications in the notification center.Banners – enable or disable the banner style of notification.Banner Style – select whether or not your bannr notifications wil be temporary or permanent.Sounds – another way to control the email sounds on your iPhone.Badges – controls whether or not you see the red circle with the white number on the app icon.Announce Notifications – decide whether or not to have Siri read out mail notifications.Show Previews – choose whether or not to show previw text for your emails in the notification on your lock screen.Notification Grouping -lets you choose whether or not to group all of the notifications that come from the Mail app.Customize Notifications – if you have more than one mail account on your device you will be able to tap Customize Notifications and choose to enable alerts for those individual accounts.
More Information on How to Turn Off iPhone Email Sounds in iOS 10
The steps in the article above discuss adjusting the notification sound for new email messages so that those notifications are silent. If you’re anything like me then you might receive a lot of new emails every day, to the point where you are becoming frustrated with the constant notifications and alerts on your device. If so, it might be simpler to just turn off all notifications for your emails entirely. Note that adjusting the iPhone email sounds will only affect the default Mail app. If you are using another email app, such as the Gmail, Outlook, or Yahoo apps, then this isn’t going to affect notifications for those. You will need to change the notification settings for those apps, too. Does your iPhone play a sound whenever you get a new voicemail, and you would like that to stop? Learn how to turn off the voicemail sound on an iPhone 7 to prevent that audio alert from playing in the future. If you decide that you want to use a mail sound on your iPhone or iPad then you can always go back to the Settings menu, tap Notifications, tap Mail, then select the Sounds option to choose a new mail sound. If you have an Apple Watch then you can open the Watch app on your iPhone, choose the My Watch tab, select Notifications, then choose Mail. You will then be able to either mirror your iPhone’s Mail notification settings or choose new ones that are specific to the watch.
Additional Sources
After receiving his Bachelor’s and Master’s degrees in Computer Science he spent several years working in IT management for small businesses. However, he now works full time writing content online and creating websites. His main writing topics include iPhones, Microsoft Office, Google Apps, Android, and Photoshop, but he has also written about many other tech topics as well. Read his full bio here.
You may opt out at any time. Read our Privacy Policy