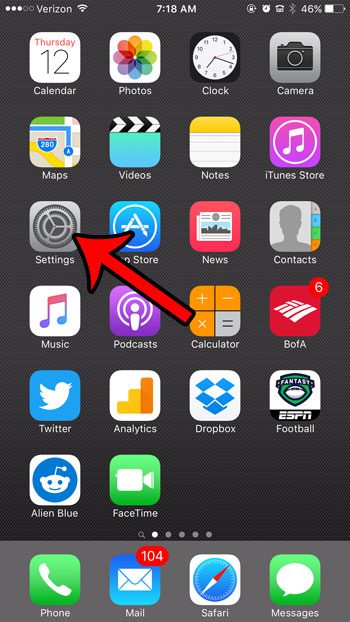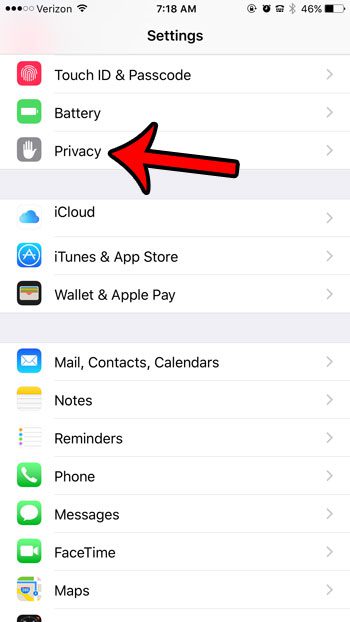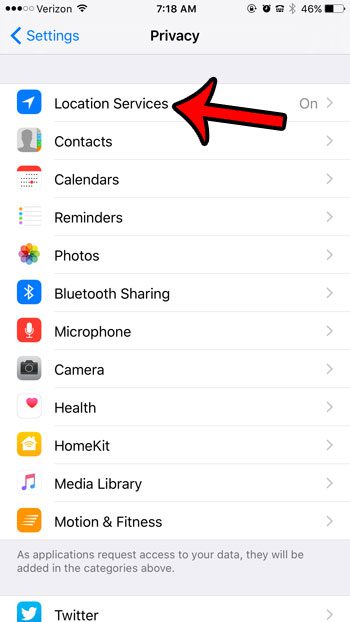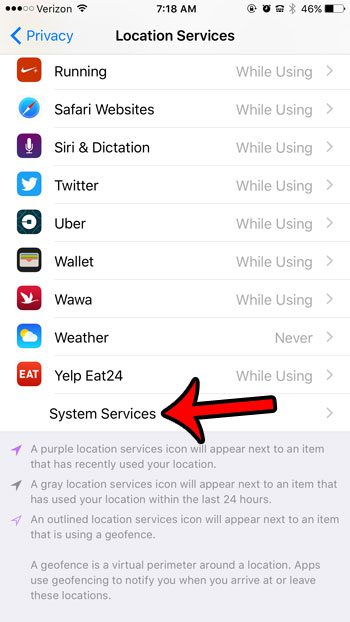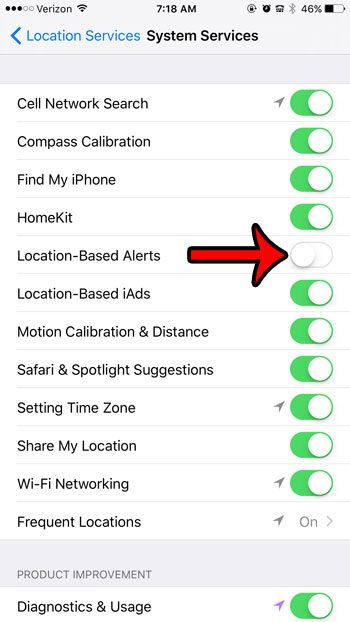Location Services on your iPhone are responsible for a number of helpful features. They can assist with driving directions, help locate your iPhone if it becomes lost, and remind you about something when you arrive at a specific destination. This last feature involves something called Location Based Alerts, which will cause app notifications to trigger when you are geographically located at a certain spot. But you might dislike this feature, or you may have concern over your iPhone knowing so much about what you are doing. Our guide below will show you how to disable the location-based alerts so that the device is no longer sending alerts when you arrive at a destination.
How to Disable Location-Based Alerts on an iPhone 6
Our article continues below with additional information on how to turn off location based alerts on an iPhone, including pictures of these steps.
Disabling Location Alerts in iOS 9 to iOS 14 on an iPhone 6 (Guide with Pictures)
The steps in this article were performed on an iPhone 6 Plus, in iOS 9.3. However, these steps also work on newer iPhone models like the iPhone X or the iPhone 11, in newer versions of iOS like iOS 14. When this tutorial is complete, you will have disabled the Location-Based Alerts option on the Privacy menu. This will stop you from receiving notifications from your iPhone apps that are based on your current geographical location. There is another related feature called Frequent Locations that you may want to consider disabling as well. You can read more about frequent locations here.
Step 1: Open the Settings menu.
Step 2: Scroll down and select the Privacy option.
Step 3: Select the Location Services option at the top of the menu.
Step 4: Scroll down and select the System Services option.
Step 5: Tap the button to the right of Location-Based Alerts to turn it off.
You will know that it is turned off when there is no green shading around the button. Location Based Alerts are turned off in the picture below. Do you often see a small arrow at the top of your screen, and you want to know what it is? Learn about that little arrow icon and find out why it appears, what is causing it, and how you can disable it.
What Else Can I Do on the Settings > Privacy > Location Services Menu?
This article has discussed finding and adjusting a single setting on the System Services screen of the Location Services menu. That screen also includes options that let you do things like adjusting an option to enable or disable Cell Network Search, or Find My iPhone, or Setting the Time Zone. Essentially, if there is something on your iPhone that counts on your physical location, you can probably find an option to turn it off with this menu. There is also an option on the Location Services menu where you can customize the “Share My Location” feature. If you open that menu you will be able to specify whether to turn on location for the device and to use the current iPhone as your location. You can also choose whether or not to completely disable the Share My Location feature.
More Information on How to Turn Off Location Based Alerts on iPhone 6
While location-based alerts can be a little annoying, and you may not like a constant reminder that your iPhone can coordinate your geographic location with a relevant app, they do serve a useful purpose. If there is a specific app that uses location-based alerts which is bothering you, then consider turning off notifications for that app only. You can turn off notifications for a specific app on your iPhone by going to Settings > Notifications > then selecting the app and disabling the Allow Notifications option. You can turn off all location services on your iPhone by going to Settings > Privacy > Location Services then turning off the Location Services option at the top of the screen. Note that there is also a Location Alerts option on this menu where you can choose whether or not to show the map in location alerts. Additionally, you can select individual apps on the Location Services menu and prevent just that app from using your location data. Your iPhone can provide you with another useful tool called Location Based Reminders. This feature uses geofencing to alert you to a reminder that you have specified which should occur when you are in a specific location. For example, if there is something that you keep forgetting at the store, then you could create a reminder in the Reminders app which will alert you when you are at that store. To create a location-based reminder you first need to enable Location Services, which you can go to Settings > Privacy > Location Services to do. If you have never turned this off before, then it is probably already enabled. Once that is on, open the Reminders app, open the reminder, then select the reminder, or create a new reminder. Tap the small i button to the right of it, then turn on the Location option. You can then choose whether to use your current location, when you are getting in or out of your car, or you can specify a custom location. I think the Reminders app is one of the better ways that your iPhone can use your location to make your life easier, and being able to rely on your phone to remind you of something when arriving or leaving a location is really handy. If you are going to start relying on reminders for more things, and you have an Apple Watch, then it’s a good idea to make sure that you have enabled notifications for those apps on the device. You can check this by opening the Watch app, choosing the My Watch tab, selecting Notifications, then choosing an app and making sure that you have it configured to display alerts for that app on your watch.
Additional Sources
After receiving his Bachelor’s and Master’s degrees in Computer Science he spent several years working in IT management for small businesses. However, he now works full time writing content online and creating websites. His main writing topics include iPhones, Microsoft Office, Google Apps, Android, and Photoshop, but he has also written about many other tech topics as well. Read his full bio here.