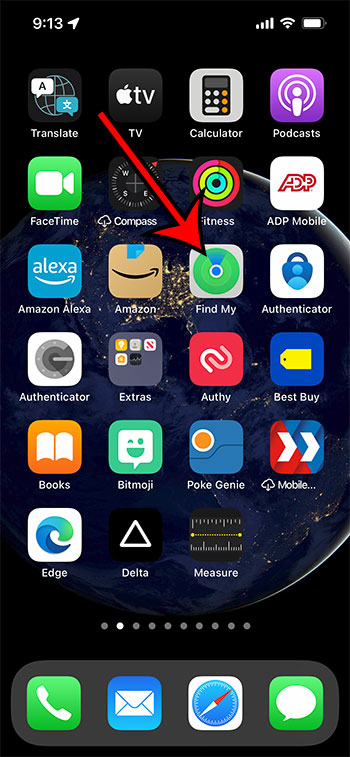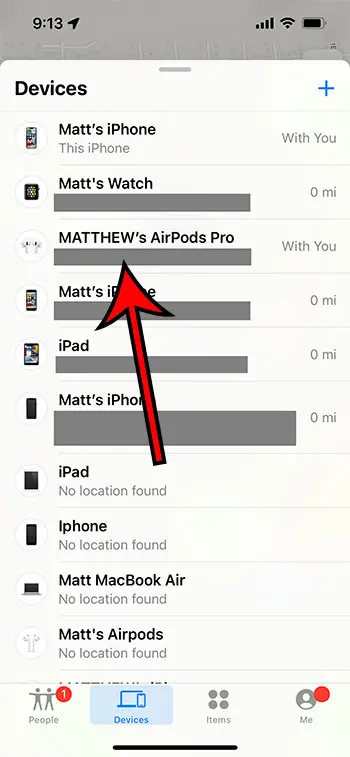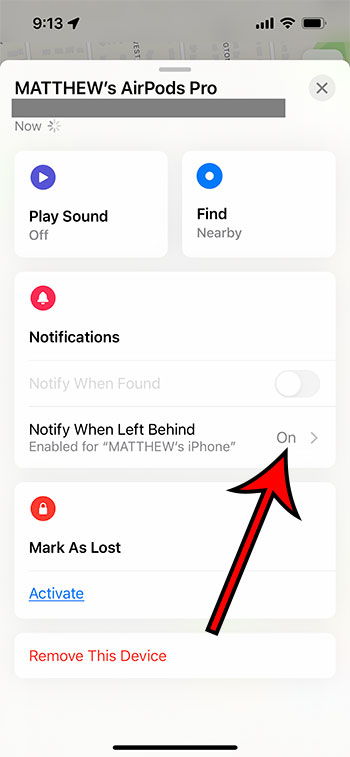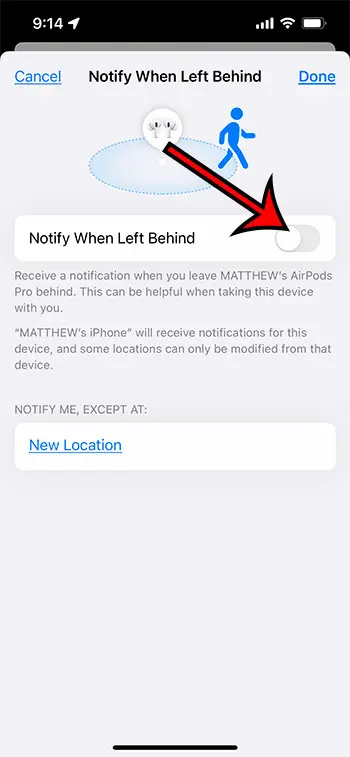In addition to those notifications that the headphones read, you may also get notifications on your iPhone if you leave your AirPods at home or work. Our tutorial below will show you how to turn off AirPod notifications if you either want to stop those “left behind” notifications or if you want your phone to stop reading them to you.
How to Stop Your iPhone From Reminding You About Forgotten Airpods
Our guide continues below with additional information on turning off the “Airpods left behind” notification on an iPhone, including pictures of these steps. Is there blue shading around your iPhone clock? Read our why is the time blue on my iPhone guide for ways that you can fix that. Keeping track of all of your electronic devices can be difficult, especially if you have multiple devices with you when you leave home. This is especially true for smaller items like Airpods, which are very compact, even when they are in the charging case. Plus you may be taking your Airpods in and out of your ears periodically, and it’s easy to put them down on a table or someplace and forget about it. Since forgotten Airpods and other devices are such a common problem, your iOS 15 iPhone can be configured so that it lets you know when you have left the location where your Airpods currently are. This occurs via a notification that is tied into the “Find My” app associated with your Apple ID. While this feature is great should you ever need it, I was asking myself “how do I turn off AirPod notifications” because it was happening every time I left my AirPods at home and went somewhere without them. If you find this notification to be problematic, however, then you can change a setting so that you stop receiving it. Our guide below will show you how to accomplish this.
How to Disable the Notification About Forgotten Airpods on an iPhone (Guide with Pictures)
The steps in this article were performed on an iPhone 13, in iOS 15. These same steps will work for other iPhone models that are using the iOS 15 operating system as well. For more about using this app and working with its notifications, including how to turn AirPod notifications off, you can continue to the section below. If you don’t see the app on the Home screen then it may be in an Extra or Utilities folder. You can also search for it with Spotlight Search. You can swipe up on the list of devices to show all of the devices associated with your Apple ID. There’s a small horizontal gray bar that you can drag up to expand the menu. When this setting is turned off there won’t be any green shading around the button. I have it turned off in the image above. Our clock icon on iPhone article can help if you’ve seen a clock icon at the top of your iPhone screen and wondered what it was or how to remove it.
How to Turn Off Airpod Announcements
While this article has focused on how to turn off Airpod notification messages that show up when you leave your home or work without those AirPods, there is another related setting you might want to change. If you have ever asked yourself “How do I turn off notifications on my AirPods” it’s probably because they seem to interrupt your music, podcast, or audiobook with relative frequency. Check out our how to turn off flash notification on iPhone guide if you are currently seeing a light flash whenever you get an alert. When you have your AirPods in your ears and you get a notification, such as a text message, then your phone might read it to you. These are called announcements. Some people like them, but it’s entirely possible that you want to know how to turn off Airpod notifications if you would rather just check them yourself. You can change this setting by going to Settings > Notifications > Announce Notifications > then turning off the Headphones option. Note that there is also an option to change the setting for CarPlay as well if you want to adjust a similar setting for that feature. Some of the icons on your iPhone can be tough to identify. If you’ve ever wondered about the airplane, then read our what does the paper airplane mean on iPhone article to learn more about it.
More Information on How to Turn Off the Airpods Left Behind Notification on an iPhone
The steps in this article specifically reference changing this setting for Airpods, but you can also use these steps for other iOS devices like Airpods Pro, an Airtagged object, an iPad, and more. You can click here if you would like to find out more about using a feature on your iPhone that lets you mute some of the conversations. If you can’t find the Find My app on your Home screen then you can swipe down on the Home screen to open Spotlight Search, then type “find my” into the search field and choose the Find My app. This is a default app on your iPhone so you should have it unless you previously removed it. If you have removed it then you can go to the App Store and search for it to reinstall. While you are editing the settings for your device in the Find My app you will see that there is an option to add locations where you don’t want to be notified. This means that you can configure the Find My app to not alert you about leaving something if you are at home or work, for example. If you want to change other settings for your Airpods then, when you are using them, go to Settings > Bluetooth and tap on the small i to the right of them. There you will see a variety of different options that let you control how the earbuds work. Depending on the type of Airpods you have these options could vary. When you select your Airpods in the Find My app you are going to see that there are a variety of different ways to interact with that device. These include:
Play sound Find Notifications Mark as Lost Remove this Device
Each of these different settings can be useful in its own right and can be instrumental in helping you locate a lost Apple device. If you happen to get an “Airpod detected near you” notification, and you either know that your AirPods aren’t near you, or that the only AirPods near you are your own, then you might be asking yourself “are my AirPods following me?” This is another Airpod tracking notification, and it is related to the “Find My” app. You can read this Apple support article for more on what it means and what you can do to disable or prevent it from happening in the future.
You can turn off the announce notifications feature with these steps:
- Open the Settings app.2. Select Notifications.3. Choose Announce Notifications.4. Turn off Announce Notifications. Once you have completed these steps you won’t hear announced notifications again unless you switch the Announce Notification toggle back on. If you’ve gone through these steps and adjusted the announce notifications settings so that Siri should be announcing messages, but you still aren’t hearing your incoming messages read out loud, then it’s likely not supported for your headphone model. Luckily you can always go back to the Settings > Notifications > Announce Notifications menu at any time and toggle the Announce Notifications setting back to on. Luckily this option can be changed whenever you want. Simply go to Settings > Siri & Search> then select Announce Notifications. You can tap the button next to the Announce Notifications option to enable or disable it. For example, if I wanted to have Siri read message notifications for my Messages app, I could go to Settings > Siri & Search > Announce Notifications > then scroll down and select Messages. I can then enable Announce Notifications at the top of the screen to have Siri read my text messages to me when I have my AirPods in.
After receiving his Bachelor’s and Master’s degrees in Computer Science he spent several years working in IT management for small businesses. However, he now works full time writing content online and creating websites. His main writing topics include iPhones, Microsoft Office, Google Apps, Android, and Photoshop, but he has also written about many other tech topics as well. Read his full bio here.
You may opt out at any time. Read our Privacy Policy