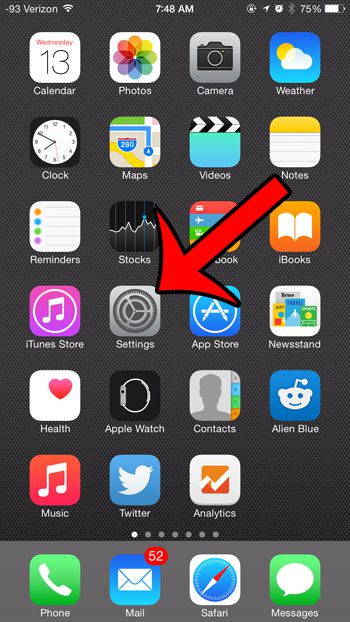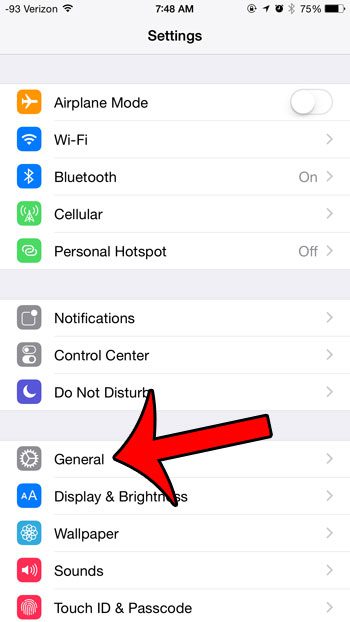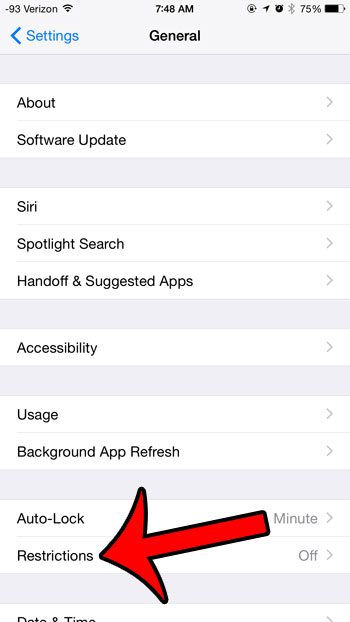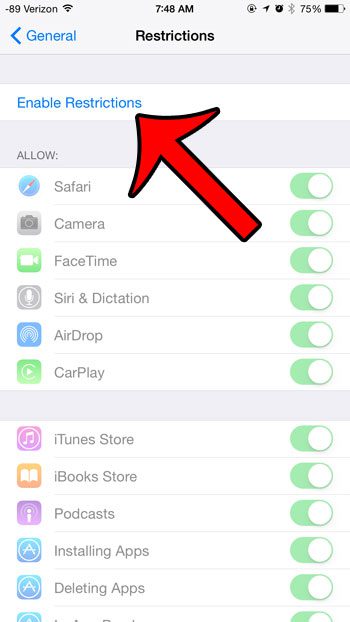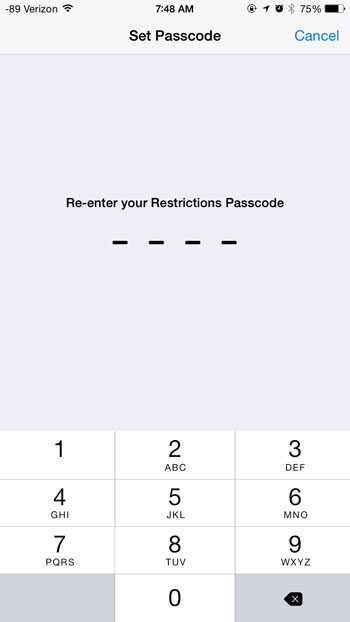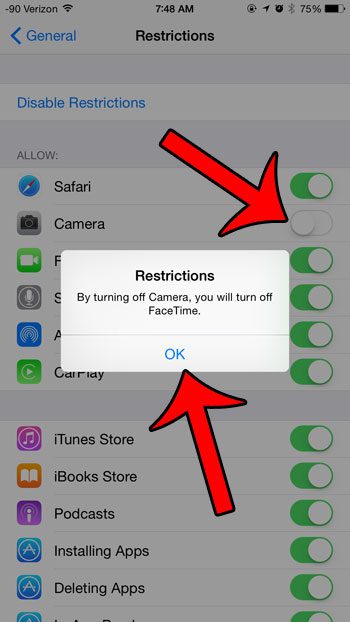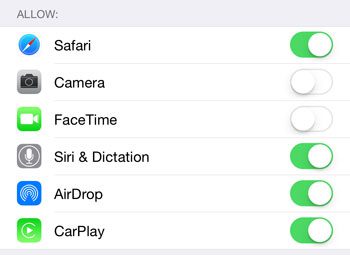If your child has an iPhone so that you can keep in touch with them, then they can also use the other features on the device. But many of these features can be blocked or disabled through the use of the Restrictions menu. The camera is one of the features that can be blocked, and our tutorial below will show you how to use the Restrictions menu to do so.
Blocking Camera Usage in iOS 8
The steps in this article were performed on an iPhone 6 Plus, in iOS 8. These same steps will work for other devices running iOS 8 as well. Note that these steps will not delete or remove the camera function from your phone, but will prevent the camera from being used on that phone. The camera can be re-enabled at any time by returning to the Restrictions menu, entering the the Restrictions passcode, and turning the Camera option back on. Restricting the camera will restrict its’ usage entirely for other features that rely on the camera. This includes features not directly accessible through the Camera app, such as FaceTime. Step 1: Open the Settings menu.
Step 2: Scroll down and select the General option.
Step 3: Select the Restrictions option near the bottom of the screen.
Step 4: Tap the Enable Restrictions button at the top of the screen.
Step 5: Create a passcode for the Restrictions menu. Note that this can be different from the regular passcode that you use to unlock your device. It is very important to remember this passcode, as you will need to have it later to make any changes to the Restrictions settings.
Step 6: Re-enter the passcode that you just created.
Step 7: Tap the button to the right of Camera, then press OK to confirm that you realize that this will also turn off FaceTime.
Your settings should then look like the image below.
Did you know that your iPhone 6 has the ability to record slow motion video? Our guide will show you how to take advantage of this interesting feature of your iPhone’s camera. After receiving his Bachelor’s and Master’s degrees in Computer Science he spent several years working in IT management for small businesses. However, he now works full time writing content online and creating websites. His main writing topics include iPhones, Microsoft Office, Google Apps, Android, and Photoshop, but he has also written about many other tech topics as well. Read his full bio here.
You may opt out at any time. Read our Privacy Policy