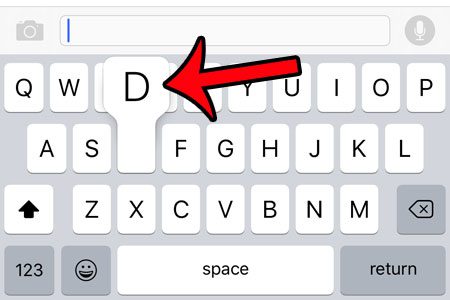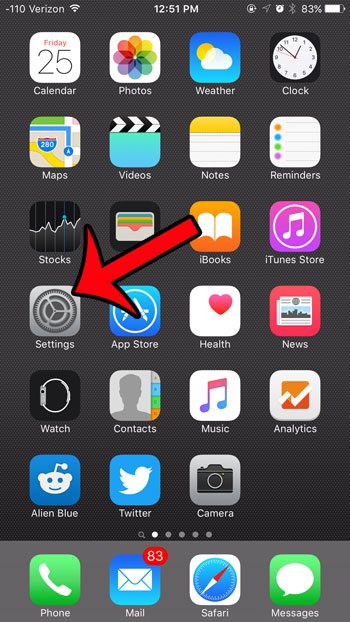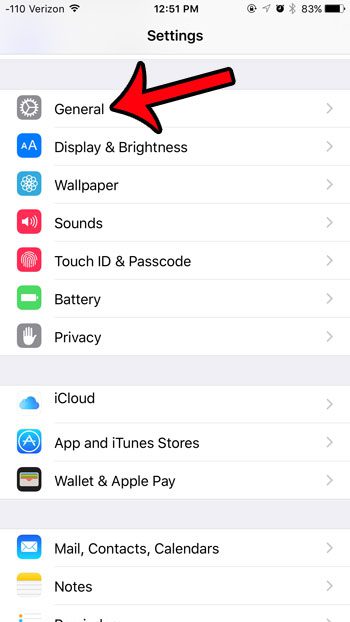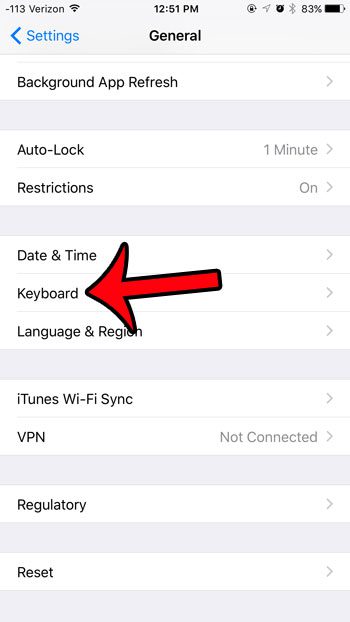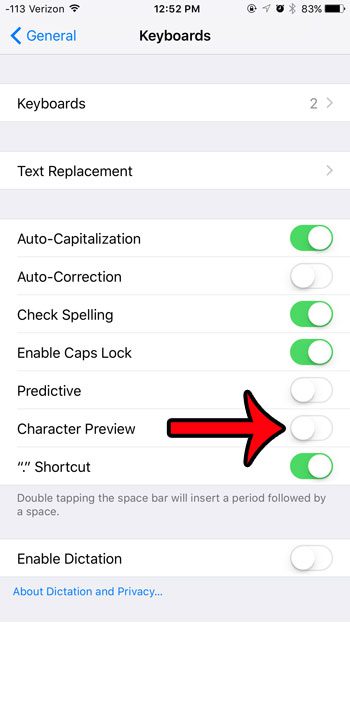When you type a letter, number, or special character on your keyboard, the iPhone will display a magnified image of that letter to make it easier for you to see which key you typed. This setting is called Character Preview, and has been a part of the iOS keyboard for quite some time. But until the release of iOS 9, it was not an option that you could choose to turn on or off. But once you have chosen to install the iOS 9 update on your iPhone you will have a new option in your iPhone keyboard settings for Character Preview, allowing you to disable the feature. Our tutorial below will show you where to go to find this menu so that you can finally turn it off.
How to Turn Off the Pop Up Letters on the iPhone Keyboard
Our article continues below with additional information on enabling or disabling the iPhone character preview setting, including pictures of these steps.
How to Disable Pop-Up Letters in iOS 9 – iOS 14 (Guide with Pictures)
The steps in this article were written using an iPhone 6 Plus, in iOS 9. However, these same steps will also work on newer iPhone models like the iPhone 11, iPhone 12, or iPhone X, in versions of iOS up to and including iOS 14. This option is not available in iOS versions lower than 9. If you haven’t yet done so, consider updating to iOS 9 to enable this option, as well as others including Low-Power battery mode and Wi-Fi assist. For reference, the option we will be disabling is the one in the image below, where the letter is magnified when you touch the letter on the keyboard. The letter “D” is being typed in the image below.
Step 1: Open the Settings menu.
Step 2: Select the General option.
Step 3: Scroll down and select the Keyboard option.
Step 4: Tap the button to the right of Character Preview.
You will know that the option is turned off when there is no green shading around the button. Character Preview is turned off in the image below. Another change to the keyboard in iOS 9 was an option that would switch between upper and lower case letters, depending upon what was about to be typed. That option is also configurable, and you can read the steps in this article to learn how to turn it on or off.
More Information on How to Enable or Disable the iPhone Character Preview
Personally I find this setting to be kind of useful, especially when you are typing something like a password where you need to be very specific. The ability to see the character preview when the keyboard letter might otherwise be blocked can help with precision typing. While our steps above focused on how to disable character preview, these same steps can be used to turn it back on. So by going to: Settings > General > Keyboard > Character Preview You can elect whether or not you would like character previews to be a part of the way that you use your iPhone keyboard. Plus, since it’s such a short process, you can toggle it on or off if you aren’t sure whether it’s something you would like to use, or if you only want to use it in specific instances. While you are deciding whether to enable or disable character previews, you can take this opportunity to look at some of the other keyboard settings for the device. This includes things like auto correction, smart punctuation, and whether or not to enable dictation. These are all settings that some people find to be very helpful, but that others find to be unnecessary or even in the way. Note that you will not be able to enable or disable character previews on your Apple iPad. However, because the screen and the keyboard on the iPad are so much larger than they are on the iPhone, you will probably find that you don’t need the character previews on that device.
Additional Sources
How to delete apps on an iPhone 8How to check an iTunes gift card balance on an iPhoneWhat is a badge app icon on an iPhone?How to make your iPhone louder
After receiving his Bachelor’s and Master’s degrees in Computer Science he spent several years working in IT management for small businesses. However, he now works full time writing content online and creating websites. His main writing topics include iPhones, Microsoft Office, Google Apps, Android, and Photoshop, but he has also written about many other tech topics as well. Read his full bio here.
You may opt out at any time. Read our Privacy Policy