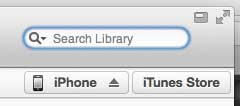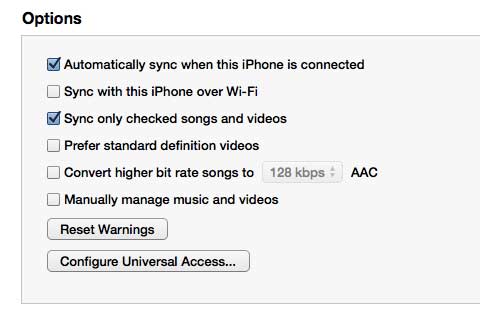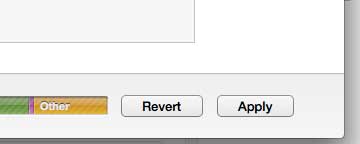Stop Wi-Fi Sync in iTunes 11 on a Mac
This tutorial will cover disabling the Wi-Fi sync feature for an iPhone 5, but it is similar for any other iOS device for which you have enabled the feature. And if you decide to configure Wi-Fi sync again in the future, you will still have the option to do so. Step 1: Launch iTunes 11 on your Mac. Step 2: Connect the device for which you wish to disable Wi-Fi sync to the computer, either wirelessly or with a wire. If you are doing this wirelessly, you will need the cable to connect the device to your computer after making the switch. Step 3: Click the device for which you wish to disable Wi-Fi sync at the top-right corner of the window. Step 4: Scroll to the Options section at the bottom of your device’s summary screen, then click the box to the left of Sync with this (device) over Wi-Fi to remove the check mark. Step 5: Click the Apply button at the bottom-right corner of the window to apply the change and end the Wi-Fi sync. Home Sharing is an exciting feature in iTunes 11, and it makes it a relatively simple process to share your iTunes media with other devices and computers in your home. Click here to learn how to turn on Home Sharing and start accessing your media from other locations n your home network. After receiving his Bachelor’s and Master’s degrees in Computer Science he spent several years working in IT management for small businesses. However, he now works full time writing content online and creating websites. His main writing topics include iPhones, Microsoft Office, Google Apps, Android, and Photoshop, but he has also written about many other tech topics as well. Read his full bio here.
You may opt out at any time. Read our Privacy Policy