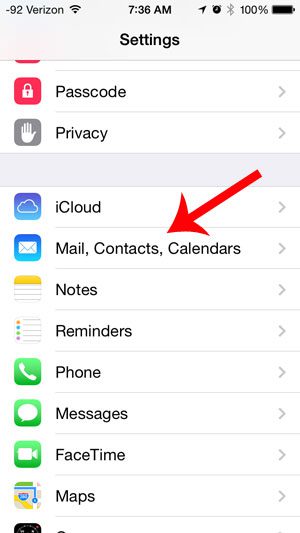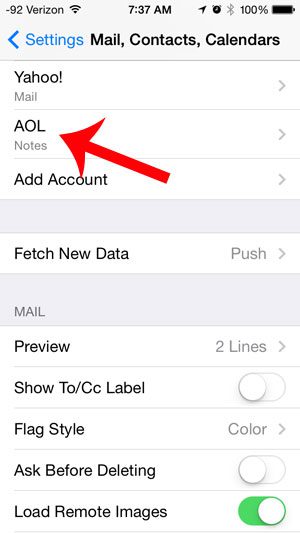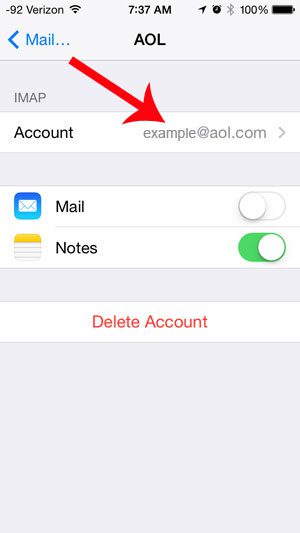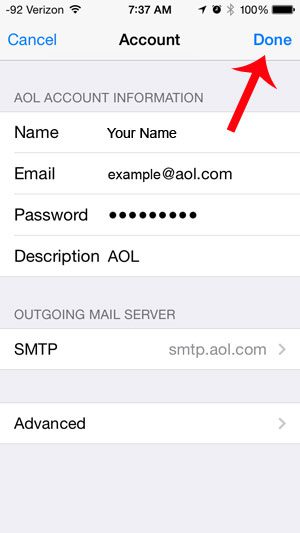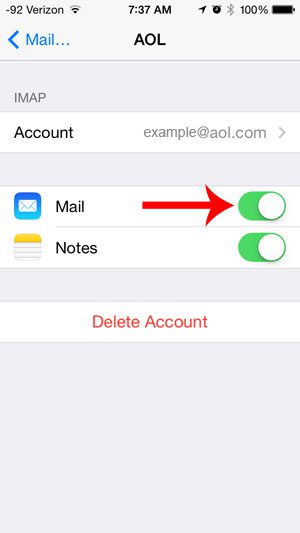When you are going through the account setup process, one of the last options you can configure is the type of data to sync with your phone. One of these options is Mail, and it can be turned on or turned off. Our tutorial will show you where to find this setting so that you can enable it and start getting emails from that account on your phone.
How to Receive Mail for an iPhone 5 Account
Our guide continues below with additional information about how to turn on email on an iPhone, including pictures of these steps. If you want to turn off the emails for an account on your iPhone, check this how to log out of mail on iPhone tutorial for instructions. Email accounts from popular providers like Gmail, Yahoo, and Outlook can provide you with features other than mail. These include items like contacts, calendars, and notes. As such, you might have initially only wanted to use some of those features when you first added an email account to your iPhone. But if you have decided to start using that email account to receive and send mail, then you will want to turn on the mail feature of the account so you can start receiving messages on your device. Fortunately, it is a quick process to enable mail for an account that is already configured on your iPhone, and you can learn how with our steps below. Our Yahoo Mail sign up guide will show you how to set up a second email account with your Yahoo Mail so that you can receive emails from both of them in the same place.
How to Enable Mail for an Account on Your iPhone 5 (Guide with Pictures)
The steps in this article will show you how to turn on mail for an email account that you have already added to your device. It is possible to have configured an email account on your iPhone, but only use it for its’ other features, such as the calendar and contacts. If you have not added an email account to your iPhone yet, you can learn how here.
Step 1: Tap the Settings icon on your Home screen.
Step 2: Scroll down and select the Mail, Contacts, Calendars option.
Step 3: Select the email account for which you want to turn on mail.
Step 4: Tap the Account button at the top of the screen.
Step 5: Touch the Done button at the top-right corner of the screen.
Step 6: Tap the button to the right of Mail, then you can press the Home button under your screen to exit this menu.
You will know that mail is turned on when there is green shading around the button. Now that you know how to turn on Mail on an iPhone you will be able to configure an account on your device so that you either are getting email messages, or if you want to stop receiving email messages for that account. You can also elect to disable any of the other options on this menu that are associated with that email account. In the image above there is only Mail and Notes, but some of the other options you might see, depending on the type of email account, include Contacts, Calendars, and more. Is there an email account on your iPhone that you do not use, or that only receives spam email? Delete that email account and improve the quality of your iPhone’s inbox.
After receiving his Bachelor’s and Master’s degrees in Computer Science he spent several years working in IT management for small businesses. However, he now works full time writing content online and creating websites. His main writing topics include iPhones, Microsoft Office, Google Apps, Android, and Photoshop, but he has also written about many other tech topics as well. Read his full bio here.