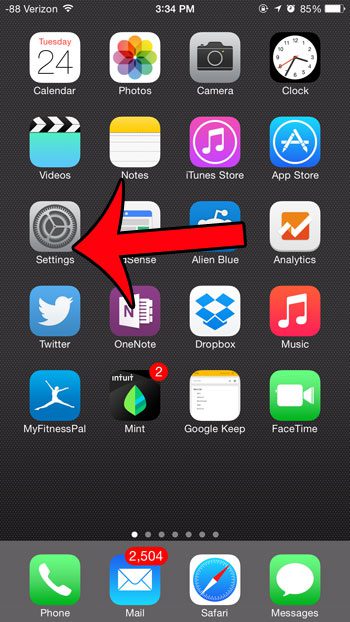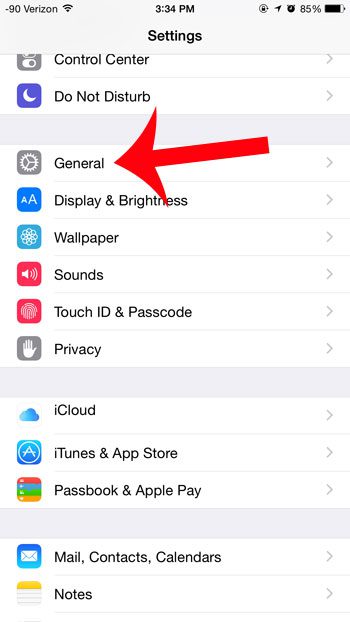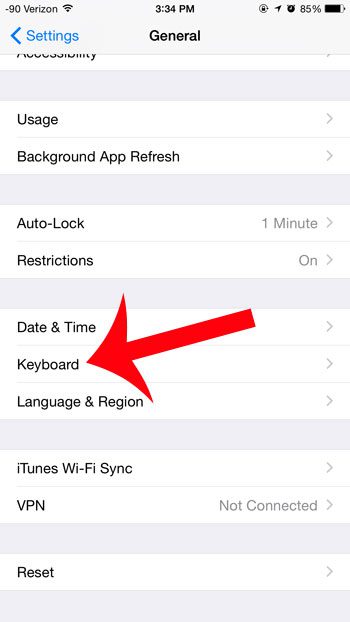Typing on a tiny smartphone screen can often be frustrating, especially if you are walking and texting, or if you have large fingers. These situations can both lead to a lot of spelling mistakes, often to the point where your intended message is not clear. One way to alleviate this problem is to use the Predictive feature on your iPhone keyboard. Your device will attempt to predict what you are trying to say, then offer possible options in the form of word buttons above your keyboard. Tapping one of those words will insert it into your text message. Our short guide below will show you where to go to enable this feature on your iPhone.
How to Turn on Predictive Text on an iPhone 7 – Quick Summary
For additional information and pictures for each of these steps, continue to the section below.
Use the Predictive Feature of the iPhone Keyboard
This article was written using an iPhone 6 Plus, in iOS 8. However, these same steps are still working in iOS 12. If you do not see the predictive option by following the steps below, then you might be using an earlier version of iOS. Unfortunately the predictive option was introduced in iOS 8, so earlier versions do not have it. You can visit this page to learn how to check the iOS version on your iPhone. Step 1: Touch the gray Settings icon. Step 2: Scroll down on this menu until you find the General option, then tap it to select it. Step 3: Find and tap the Keyboard option. Step 4: Touch the button to the right of Predictive. The green shading around the button, such as that shown in the screenshot below, indicates that the feature is enabled. Once the Predictive option is turned on, you will see a row of words above your keyboard. Your iPhone attempts to anticipate what you are trying to say, and you can tap one of those words to insert it into your text. This predictive text feature can get really smart after evaluating your speech patterns for a while. For example, if there is a phrase that you type a lot, then simply typing the first letter of the first word might bring that word up in the predictive text field. If you tap that word to insert it into the message, then there’s a good chance that the rest of the words will be shown as well, without you needing to type another letter. In the video below I demonstrate how effective this can be. By simply typing the letters “def” I am able to enter the entire phrase “Definitely not mad” using predictive text.
How Do You Use Predictive Text?
If you have followed the steps above to enable predictive text, you may still not be clear on how to actually use it. You can use predictive text by opening an app that uses the default keyboard, such as Messages, then typing a word into the message field. After you type a couple of letters your iPhone will start to show word suggestions that you may be intending to type. If you see the desired word in the gray bar above your keyboard, simply tap on the word to add it to the message.
How Do You Delete Certain Words from Predictive Text on an iPhone?
While Android users may be accustomed to deleting specific words from their dictionaries to remove them from predictive text, that option is unfortunately not available on the iPhone. If you wish to remove certain words from your dictionary, then you need to reset the keyboard entirely. You can do this by completing the following steps.
Why Has Predictive Text Disappeared from My iPhone?
If you had previously enabled the Predictive text feature on your iPhone but it’s now gone, then it’s possible that you disabled it inadvertently. You can always return to the Keyboards menu by going to Settings > General > Keyboard and tapping the button to the right of Predictive to turn it back on. You can also get to this screen by tapping and holding on the globe icon on your keyboard, then selecting the Keyboard settings option.
How Do You Get the Emoji Suggestions on an iPhone?
The emoji suggestions on your iPhone are a part of the predictive text feature, so typing a word that corresponds with an emoji will offer that emoji in the predictive text bar. However, this assumes that you have both the Emoji keyboard installed, and the Predictive text feature enabled. We have already covered enabling predictive text in this article, but you can add the Emoji keyboard with the following steps. Now if you type a word that triggers an emoji, it will appear in the predictive bar. Do you want to be able to insert smiley faces and other tiny images into your text messages? They are called emojis, and this article will teach you how to add the emoji keyboard to your iPhone. After receiving his Bachelor’s and Master’s degrees in Computer Science he spent several years working in IT management for small businesses. However, he now works full time writing content online and creating websites. His main writing topics include iPhones, Microsoft Office, Google Apps, Android, and Photoshop, but he has also written about many other tech topics as well. Read his full bio here.
You may opt out at any time. Read our Privacy Policy