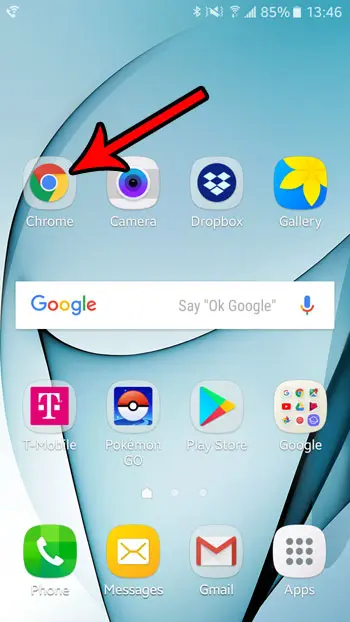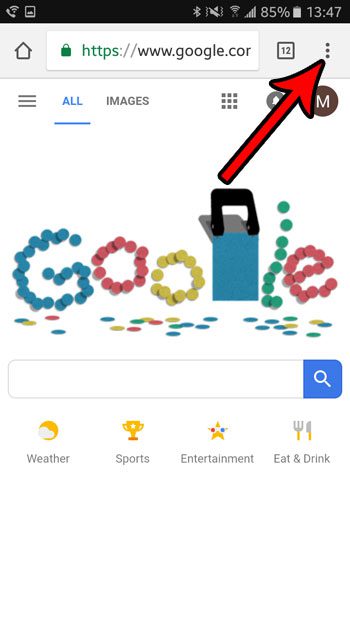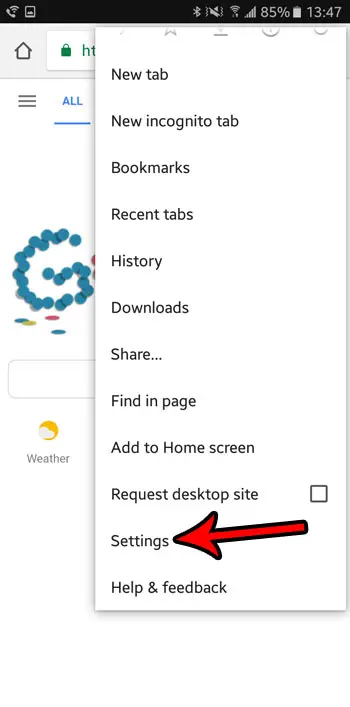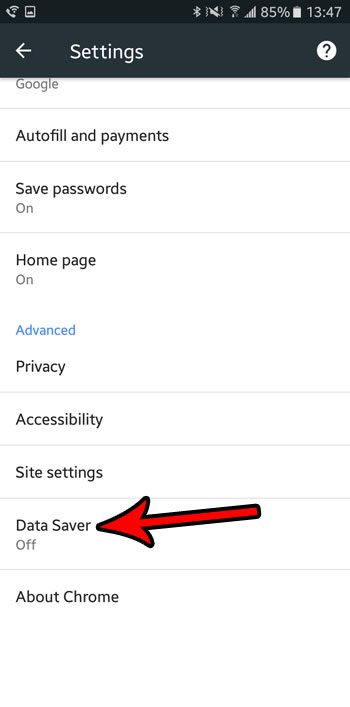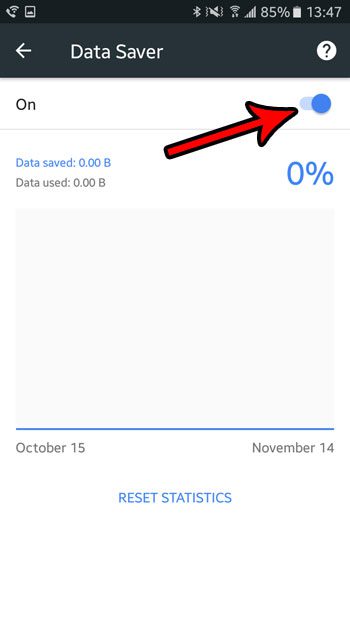There is even a setting in Android called Data Saver that applies a bunch of these settings at once. But if it’s preventing you from doing the things that you want or need to do on your phone, then it might be time to follow our tutorial below and learn how to turn on or turn off the Android Data Saver setting.
How to Change Data Saver Samsung Settings
Our guide continues below with additional information on how to turn off Chrome data saver in Android, including pictures of these steps. Check out our article on how to cast the Chrome browser from your Android phone so that you can view phone content on a TV. Even with more cellular providers offering unlimited data plans, many smartphone users find that they are concerned with the amount of data being used by their phones. Much of this data usage can be due to video or audio streaming, but a surprising amount can come from simply browsing the Internet and reading. The Chrome browser on your Android Marshmallow phone has a ton of options that can optimize your mobile browsing experience, including something called “Data Saver” which can help reduce the amount of data that some pages use when you download them in the browser. Our guide below will show you where to find Chrome’s Data saver option so that you can turn it on and see if it’s a good option for you.
How to Enable the Data Saver Option in Chrome in Marshmallow (Guide with Pictures)
The steps in this article were performed on a Samsung Galaxy On5 in the Android Marshmallow operating system. This setting will typically result in a reduced amount of data usage from Web browsing, but may adversely impact your browsing experience as a result. If you find that you aren’t able to use certain sites properly, then you may need to disable the Data Saver option to proceed with your usual Web browsing habits.
Step 1: Open the Chrome browser.
Step 2: Touch the Settings menu icon at the top-right of the screen.
It’s the one with three dots in a horizontal line.
Step 3: Select the Settings option.
Step 4: Choose the Data Saver option.
Step 5: Tap the button at the top-right of the screen to enable the Data Saver option.
Note that the screen will change to a view where it will start tracking and showing the amount of data that you have saved with this setting. Now that you know how to turn off data saver in Chrome on your Android phone you will be able to toggle this setting on or off as your data needs change. If you are turning on the Data Saver option, then there are probably some other settings that you might be interested in that can help reduce data usage. For example, stopping apps from updating over cellular can save you a lot of data by forcing those updates to occur over Wi-Fi instead. After receiving his Bachelor’s and Master’s degrees in Computer Science he spent several years working in IT management for small businesses. However, he now works full time writing content online and creating websites. His main writing topics include iPhones, Microsoft Office, Google Apps, Android, and Photoshop, but he has also written about many other tech topics as well. Read his full bio here.
You may opt out at any time. Read our Privacy Policy