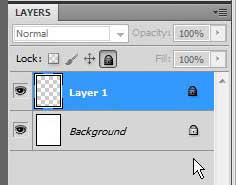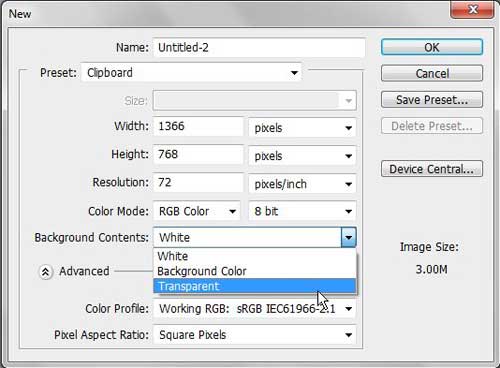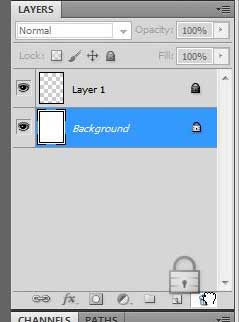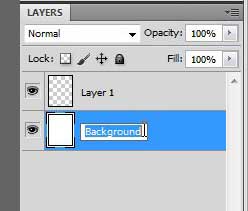How Do You Unlock a Layer in Photoshop CS5
You have probably found this tutorial because you have encountered a Photoshop CS5 roadblock that is stemming from the lock icon displayed at the right side of a layer, such as in the image below.
The lock next to the Background layer is one that is present on any new image that I create in Photoshop CS5. If I wanted to remove it permanently, I could change the Background Contents option on the New image screen to Transparent, and the default layer in any new Photoshop CS5 image after that would be transparent and unlocked.
However, for the purpose of this tutorial, we are dealing with unlocking a layer in an existing image. You will note that the example image I am working with has two locked layers. I’ve intentionally locked Layer 1, which means that I’m not able to do anything to it. The Background layer is locked by default, which means that I can draw on it, but I can’t move it or transform it. Fortunately the process of removing both of these lock types is identical and remarkably simple. First you must click the layer that you want to unlock, then simply click the lock icon at the right of the layer name and drag the lock to the Trash icon at the bottom of the Layers panel.
If you remove the lock from the Background layer, Photoshop will rename that layer to Layer 0. You can now freely edit, resize and reposition all of your layers as needed. If, for some reason, it is vital that you keep the Background name on Layer 0,you can double-click the layer name, then rename it to Background.
If you have not experimented much with adjusting your Photoshop CS5 layer options, you should take some time to familiarize yourself with the Layers panel. Right-clicking on a layer or using the icons at the bottom of the panel can provide you with most of the tools that you will need to effectively adjust the properties of your layers. After receiving his Bachelor’s and Master’s degrees in Computer Science he spent several years working in IT management for small businesses. However, he now works full time writing content online and creating websites. His main writing topics include iPhones, Microsoft Office, Google Apps, Android, and Photoshop, but he has also written about many other tech topics as well. Read his full bio here.