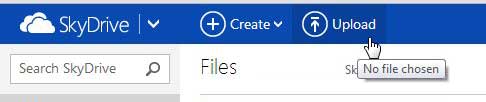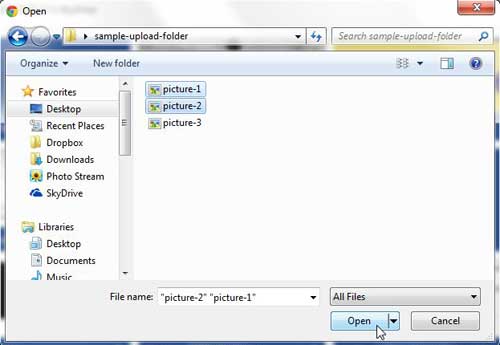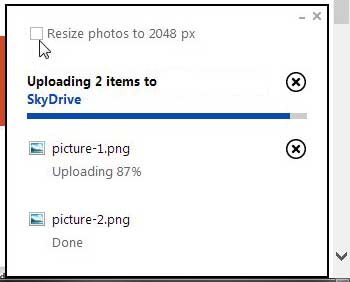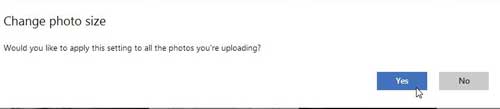You may have previously read instructions about uploading folders to SkyDrive, which will install a local SkyDrive folder on your computer that syncs with your SkyDrive account, or you can use the browser uploader to add files to SkyDrive. You may be hesitant to use the browser uploader if you have previously only been able to upload one file at a time, but you can learn how to upload multiple files to SkyDrive. This can really expedite the process of getting your files into your SkyDrive account, and using the browser version of SkyDrive will make it possible to upload files from different computers.
How to Quickly Upload More Than One File at a Time in SkyDrive
You can continue reading our guide below for additional information on uploading SkyDrive files.
Uploading Files to SkyDrive from your Browser (Guide with Pictures)
This tutorial is going to assume that the multiple files that you want to upload to SkyDrive are all stored in the same folder. If they are not, then you should copy and paste all of the files that you want to upload into the same folder. You can add a variety of different file types to your SkyDrive storage, and they can be from any folder on your computer. The only real restriction placed upon you is the amount of storage space that you have with SkyDrive. This freedom with your SkyDrive uploading might lead you to start uploading your locally stored pictures or documents to SkyDrive, which could be tedious to do if you have to go one file at a time. So continue reading to learn how to upload multiple files to SkyDrive at once. Step 1: Open a Web browser window and go to skydrive.live.com.
Step 2: Type the email address and password for your SkyDrive account into the fields at the right side of the window, then click the Sign In button.
Step 3: Click the Upload button at the top of the window. Step 4: Browse to the folder containing the files that you want to upload.
Step 5: Hold down the Ctrl key on your keyboard, then click each of the files that you want to upload.
If you want to upload all of the files in the folder, click one of the files, then press Ctrl + A on your keyboard to select all of them. Step 6: Click the Open button.
Our tutorial continues below with additional discussion about working with more than one file in SkyDrive.
More Information on Multiple File Uploading in Microsoft Cloud Storage
While the steps in this article were performed with the Microsoft SkyDrive service that has since been discontinued, most continuing SkyDrive customers have transitioned to OneDrive. The OneDrive service is located at https://onedrive.live.com. SkyDrive will show a progress window at the bottom-right corner of the screen indicating the current progress of the upload. Note that if, like the images shown above, you are uploading image files, you may be given the option to resize the pictures. If you choose to do so, you will be presented with another prompt that will ask if you want to resize all of the images. Once all of the files have been uploaded they will appear in the list of files in your SkyDrive account.
Additional Sources
After receiving his Bachelor’s and Master’s degrees in Computer Science he spent several years working in IT management for small businesses. However, he now works full time writing content online and creating websites. His main writing topics include iPhones, Microsoft Office, Google Apps, Android, and Photoshop, but he has also written about many other tech topics as well. Read his full bio here.