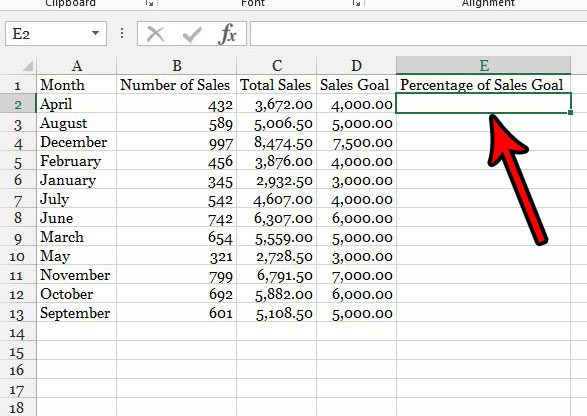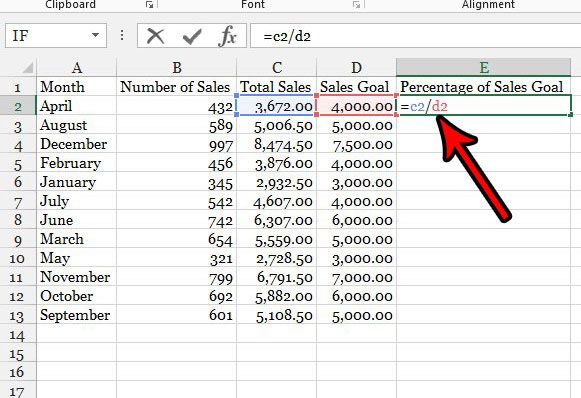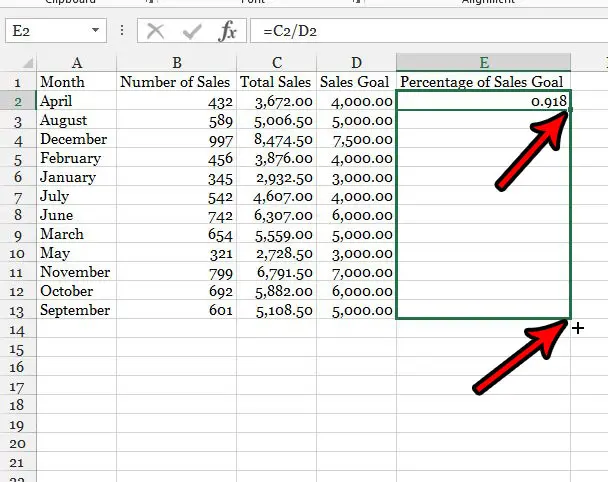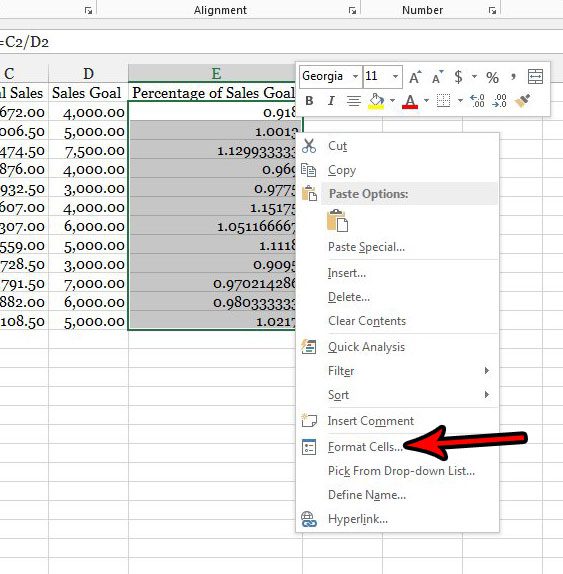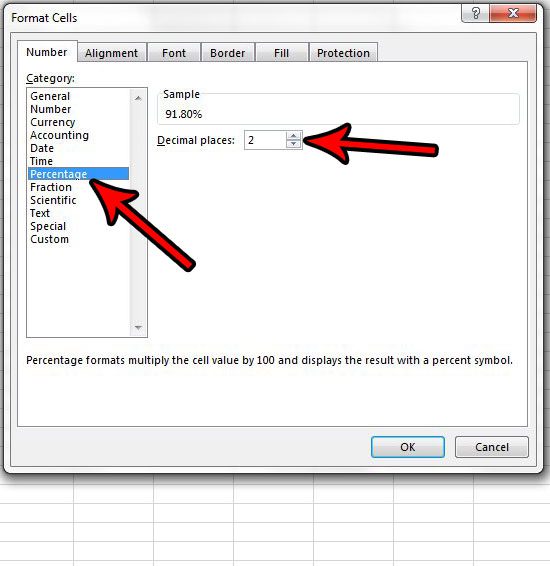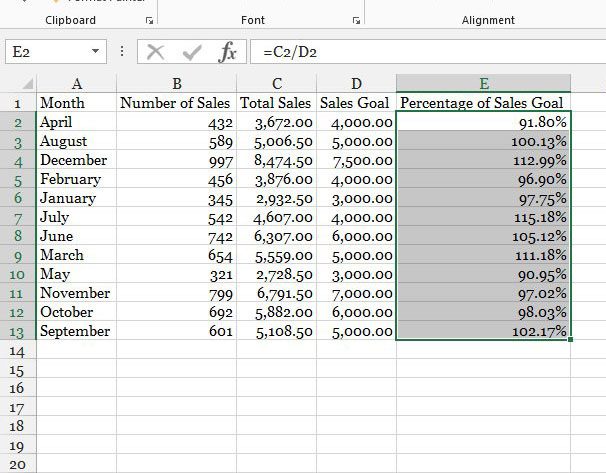Many of these options exist as formulas, and it’s likely that you have used a formula in the past to add the values in a column or subtract one cell’s data from another. But there are a lot of other useful ways to find values, including one that will help you calculate percentages. Our article below will show you how to calculate percentage in Excel and then display it by adjusting a formatting option.
How to Use a Percentage Formula in Excel 2013
Our article continues below with more information on how to calculate percentage in Excel, including pictures of these steps. Once you start working with macros, they can really help to improve your workflow. If the macros won’t run, however, you can read our enable macros in Excel 365 article to try and figure out why. Excel is a great tool for performing mathematical operations on data that you have entered into your cells. These operations typically occur with the help of a formula, such as this subtraction formula. One of the operations that you can perform on your data is to calculate a percentage of one cell value compared to another. This is accomplished by dividing one number by another number to generate a percentage. Learning how to use a percentage formula in Excel not only allows you to provide additional information about your data to people viewing the spreadsheet, it can also compare your data in a way that makes it more digestible. These formatting changes, combined with some usability features like this one that freezes rows at the top of the page, can make Excel much easier to read. Our tutorial below will show you how to use this formula, as well as how to change the format of the cells containing the percentage so that they display with a % symbol behind them. Occasionally you may have a bunch of cells with a letter or number at the beginning of the cell that you don’t need. Our article on how to remove first character from cell in Excel can show you how to change that.
How to Create a Percentage Formula in Excel 2013 (Guide with Pictures)
The steps in this article were performed in Microsoft Excel 2013, but will work in other versions of Excel as well. Note that we are performing this task with a formula, so the percentage displayed in the chosen cell will change if you modify the cells that are being used to calculate that percentage. You should now see your displayed percentages in the cells. The formula is =XX/YY but replace XX with the cell containing the first value for the percentage, then replace YY with the cell containing the second value for the percentage. This action applies the entered formula for those additional cells as well, but it updates automatically to calculate the percentages for the cells in each relative row. Now that you know how to calculate percentages in Excel spreadsheets you can use these steps for other places where they might help. As with any Excel formulas that use cell locations, the percentage formula is referencing the cell rather than the data contained within it. If you change a value in one of the cells that is used in the formula, then the percentage will update, too. While this guide focuses primarily on how to use a percentage formula in Excel when you need to determine a percentage from cell data, you can also determine a percentage from two numbers, or from one number and a cell location. So the formula =4/10 or =4/A1 would also work. Would you like to be able to view the formulas that you are using in your cells? Find out how to show formulas in Excel so that you can see the contents of the formula rather than its results. You can apply percentage format settings to selected cells in an Excel spreadsheet by right-clicking on them, then choosing the Format Cells option. This menu lets you adjust the format values for the data in your cells, and one of the options you can select is intended to display percentage values with the percentage icon. Simply click the Percentage option under Category in the left column of the Format Cells dialog box. You can accomplish this by first determining the difference between the values in two cells, then dividing that difference by the original cell value. First, you will need to enter the two values into cells in your spreadsheet. For example, we might put the original value into cell b2 and the new value into cell c2. You can then type the equal sign to indicate that it’s going to be a formula, and enter something like =(b2-c2)/b2. Basically, this is calculating the particular amount of difference between two cells, then dividing that difference from the original value. This simple example can help you determine the percent change between an original price and a selling price, for example. The formula shown is also a good example to highlight how you can divide or multiply values in combination with other mathematical operations to perform some slightly more complex calculations. After receiving his Bachelor’s and Master’s degrees in Computer Science he spent several years working in IT management for small businesses. However, he now works full time writing content online and creating websites. His main writing topics include iPhones, Microsoft Office, Google Apps, Android, and Photoshop, but he has also written about many other tech topics as well. Read his full bio here.
You may opt out at any time. Read our Privacy Policy