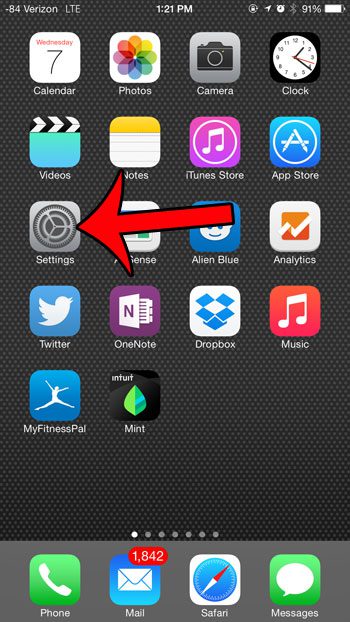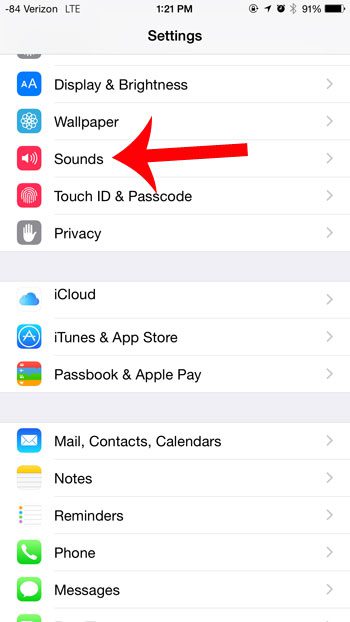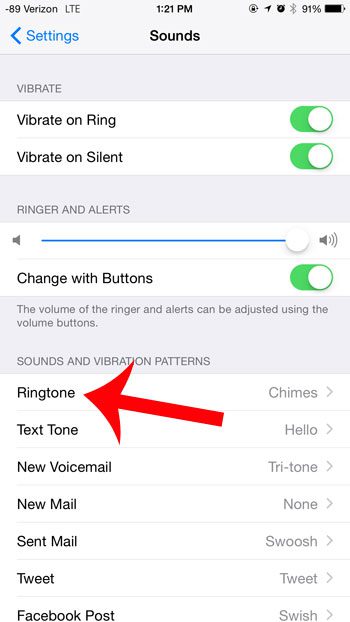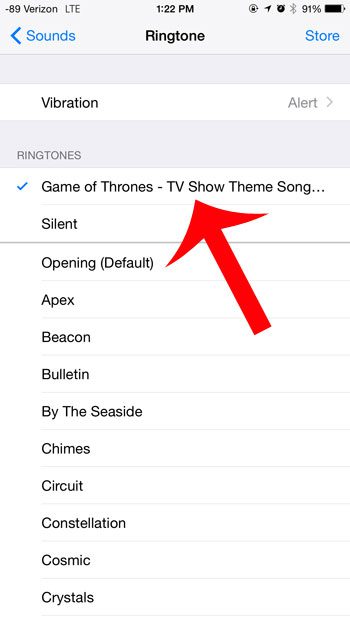One thing you may want to do is switch the ringtone. But if you can’t find one that you like, or you have a specific option in mind, then you may need to buy one instead. Follow these steps to use a purchased ringtone on your iPhone 6.
How to Switch to an iPhone Ringtone You Bought
Our article continues below with additional information about how to use a purchased ringtone on your iPhone, including pictures of these steps. Setting a new ringtone is one of the first changes that many people make when they get a new phone, and the large selection of ringtone options in the iTunes Store makes it easy for you to purchase one that you like. You are given the opportunity to set a ringtone as your new default during the purchase process, but if you elected not to do that, or if you wish to revert back to a ringtone that you had previously purchased, then you may be wondering how to do so. Our how-to guide below will show you the few simple steps that you need to follow to start using a purchased ringtone on your iPhone. If you have a newer iPhone model or iOS version, then read our how to change ringtone on iPhone 11 guide for those steps instead.
How to Set a Purchased Ringtone on Your iPhone (Guide with Pictures)
These steps were performed on an iPhone 6 Plus, in iOS 8.1.2. These steps will also work for other iPhones running iOS 7 or 8, as well as newer versions of iOS such as iOS 13. This guide assumes that the ringtone you are trying to set was purchased from the iTunes Store. If you are trying to download a ringtone to your iPhone and are having trouble, then this article can help.
Step 1: Open the Settings menu.
Step 2: Scroll down and select the Sounds option.
It may be Sounds and Haptics on newer versions of iOS or newer iPhone models.
Step 3: Select the Ringtone option.
Step 4: Select the purchased ringtone that you want to set for your device.
Now that you know how ot use a purchased ringtone on your iPhone you will be able to purchase ones you like and actually use them for when you receive calls. Purchased ringtones will typically appear at the top of the list of ringtones. Additionally, if you purchase one from iTunes you will be given the option to set it as your ringtone right from the store. However, if you choose not to do that, you can always follow the steps above to change iPhone ringtone settings. If your purchased ringtone is not visible, you can tap the Download Purchased Tones button at the top of the menu. If there are any purchased, compatible ringtones on your Apple ID, those tones will then download and appear in the list. If the ringtone for which you are looking isn’t appearing no matter what you do, then it’s possible that it isn’t compatible with the device. For example, I have purchased several ringtones on my Apple ID that no longer appear as purchased ringtones on my newer device. Some people also switch Apple IDs for a variety of reasons, and it’s possible that a purchased ringtone was bought with a different Apple ID than the one that is currently signed into your device. You can switch Apple IDs by going to Settings, tapping your Apple ID card at the top of the menu, then scrolling down and signing out. Note that signing out of an Apple ID can remove a lot of settings, accounts, data and files, so you may not want to do this unless you are certain. Would you like to be able to use different ringtones for different contacts? Learn how to set a ringtone for a specific contact on your iPhone so that it plays when that person calls you. After receiving his Bachelor’s and Master’s degrees in Computer Science he spent several years working in IT management for small businesses. However, he now works full time writing content online and creating websites. His main writing topics include iPhones, Microsoft Office, Google Apps, Android, and Photoshop, but he has also written about many other tech topics as well. Read his full bio here.
You may opt out at any time. Read our Privacy Policy