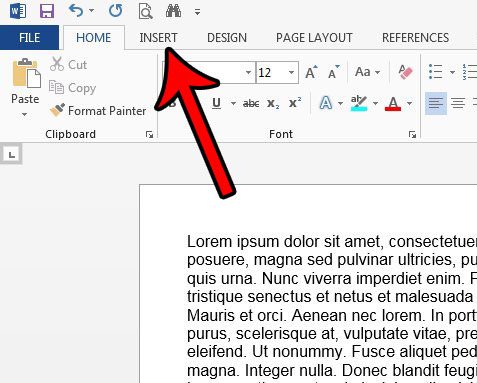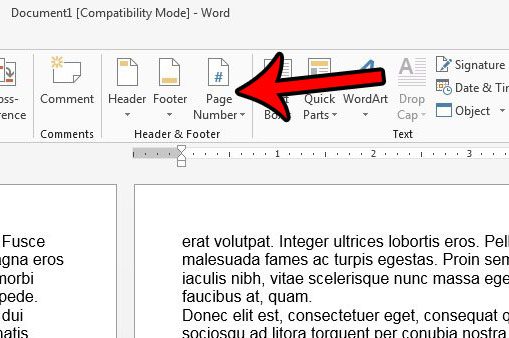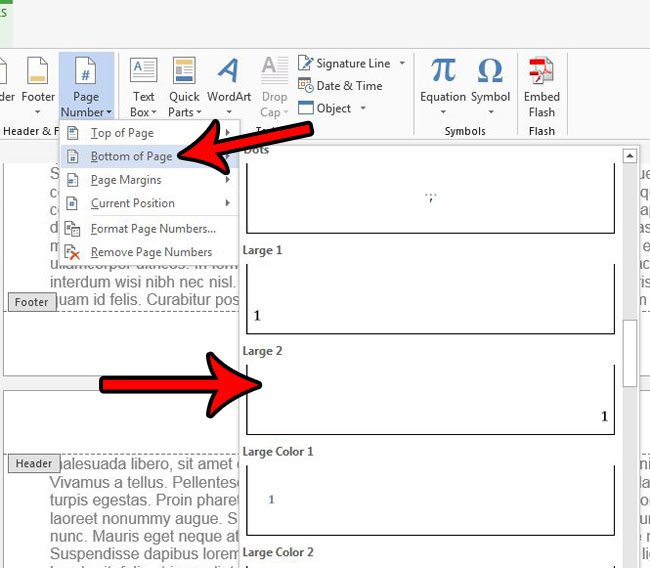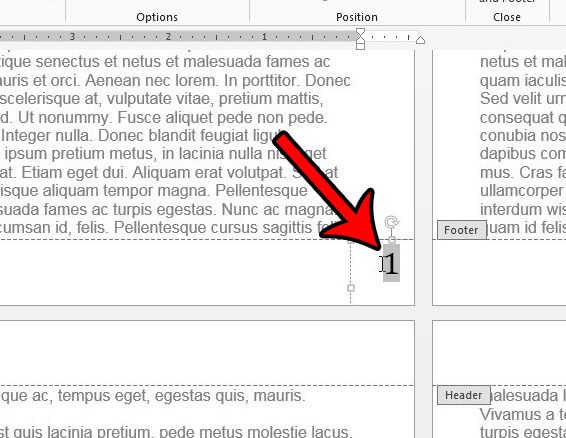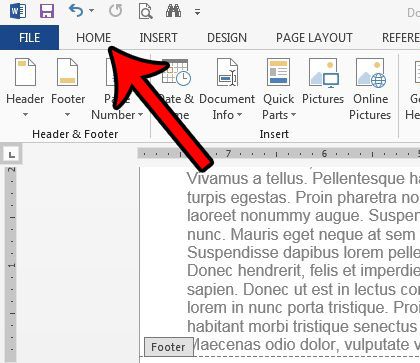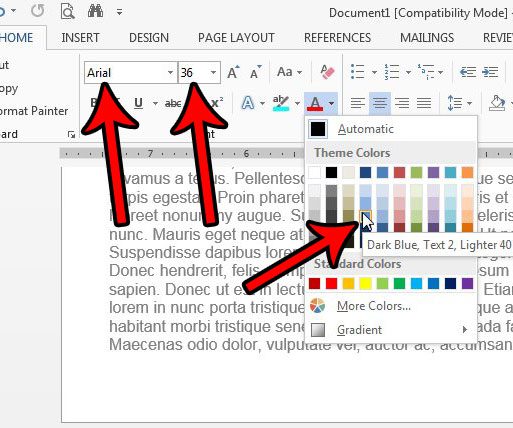Luckily Word 2013 has some additional page numbering options and one of those options lets you use very large page numbers. Our guide below will walk you through the process of adding page numbers to your document but, rather than using one of the page numbering options that you may have used in the past, we are going to use a large page numbering format that is found in a slightly different part of the page number menu.
How to Make Your Page Numbers Big in Word 2013 (Guide with Pictures)
The steps in this article are going to show you how to insert page numbers into your document that are bigger than normal.
Step 1: Open your document in Word 2013.
Step 2: Click the Insert tab at the top of the window.
Step 3: Click the Page Number button in the Header & Footer section of the ribbon.
Step 4: Select the location where you want to display the page number, then scroll down the list of options until you find a large page number that you like.
In the example image below, I am selecting a page numbering option called Large 2 that will be added to the bottom of the page. Not every page numbering option is available for each location. If you like the way this looks, then you are done. However, you can do a small amount of formatting to this number as well, if you would like. First, use your mouse to select a page number on one of the pages. Second, click the Home tab at the top of the window. You can then use the Font options to adjust the size, color, font type, or any of the other options to format the page number as you would like. For example, in the image below I have made the page number in the Arial font in 36 pt with a blue color. You can use really big text sizes by following the steps in our largest font size in Word article. Would you like to change the page numbering in your document so that there isn’t a number on the first page? Learn how to start numbering from the second page in Word 2013 if you don’t want a page number on your title page. After receiving his Bachelor’s and Master’s degrees in Computer Science he spent several years working in IT management for small businesses. However, he now works full time writing content online and creating websites. His main writing topics include iPhones, Microsoft Office, Google Apps, Android, and Photoshop, but he has also written about many other tech topics as well. Read his full bio here.
You may opt out at any time. Read our Privacy Policy