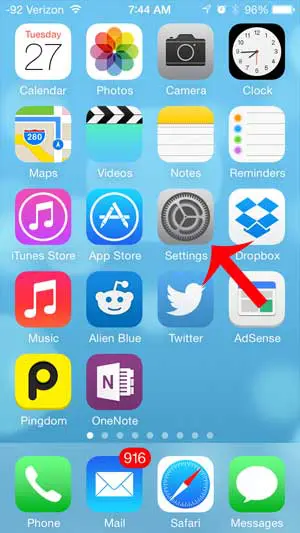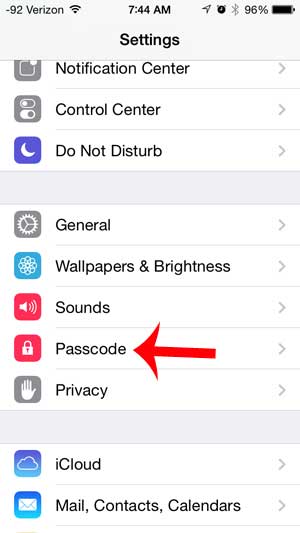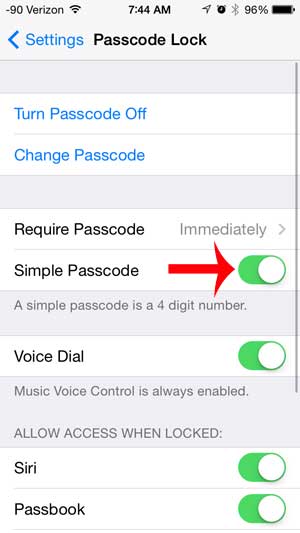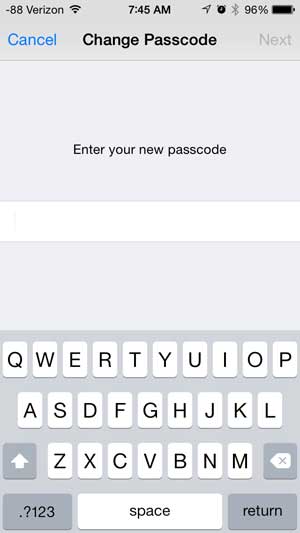But if you are worried that it might be too easy for someone to access your phone, or if you simply want to be able to use a passcode with letters instead, then you can change your Passcode settings to do that instead. Our guide below will show you how to replace an existing numerical passcode with one that uses letters instead.
How to Set the iPhone Passcode to Letters
The steps below were performed on an iPhone using the iOS 7.1 operating system. If you do not see the Passcode option in Step 2, then you might be using a different version of iOS. If so, you can find the Passcode Lock menu under Settings > General instead. Step 1: Touch the Settings icon.
Step 2: Touch the Passcode option.
Step 3: Enter your current passcode.
Step 4: Touch the button to the right of Simple Passcode.
Step 5: Enter your current passcode again. Step 6: Enter your new passcode, then touch Next at the top-right of the screen.
Step 7: Re-enter the new passcode, then touch Done at the top-right of the screen. You might find that using this passcode option can be somewhat inconvenient. If you find that you do not like it, you can always return to the Passcode menu, turn the Simple Passcode option back on, then select a new passcode that only requires you to enter numbers again. Did you know that you can set a picture from your Camera Roll as your lock screen? Learn what steps you need to use to make this change on your iPhone. After receiving his Bachelor’s and Master’s degrees in Computer Science he spent several years working in IT management for small businesses. However, he now works full time writing content online and creating websites. His main writing topics include iPhones, Microsoft Office, Google Apps, Android, and Photoshop, but he has also written about many other tech topics as well. Read his full bio here.
You may opt out at any time. Read our Privacy Policy