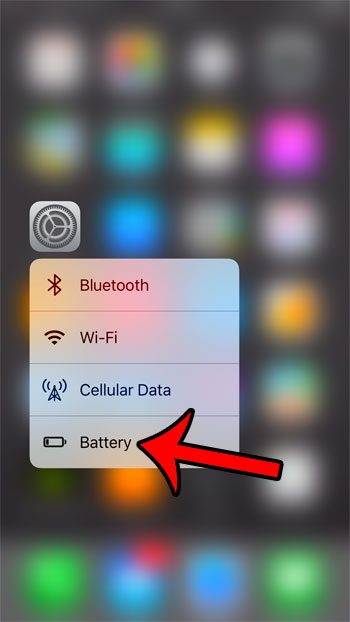There is a quicker way to navigate to the Battery menu that incorporates the 3D Touch capabilities of your iPhone. Our tutorial below will show you how to check that 3D Touch is enabled on your device, and how you can use it as a faster means of getting to the Battery menu. If battery life is an issue, then a small, portable charger like this one can be very helpful.
How to Open the Battery Menu from Your iPhone 7 Home Screen
The steps in this article were performed on an iPhone 7 Plus, in iOS 10. You can complete these same steps on other iPhone models that also have 3D Touch capabilities. If you are tired of your screen turning off when you are looking at it, find out how to change the Auto-Lock setting and keep it on until you lock it manually. This tutorial will assume that you have 3D touch enabled on your device. You can check by going to Settings > General > Accessibility > 3D Touch This article provides more in-depth instructions for enabling or disabling the 3D Touch option on your iPhone. To see how to use 3D Touch to access the Battery menu, follow the steps below. Step 1: Locate the Settings icon on your Home screen. Step 2: Press your finger down on the Settings icon with some force. It will open a screen that looks like the one in the picture below. You can select the Battery option to go directly to that menu. If, instead, your apps start shaking and have small x’s on them, then you did not press hard enough. Tap the Home button to stop the apps from shaking, then press down on the Settings icon a little harder. If you are running out of space on your iPhone, then there are a number of different ways to regain come of that space by deleting things. Read our complete guide to see how you can delete or uninstall some of the more common items that are needlessly using your iPhone storage space. After receiving his Bachelor’s and Master’s degrees in Computer Science he spent several years working in IT management for small businesses. However, he now works full time writing content online and creating websites. His main writing topics include iPhones, Microsoft Office, Google Apps, Android, and Photoshop, but he has also written about many other tech topics as well. Read his full bio here.
You may opt out at any time. Read our Privacy Policy