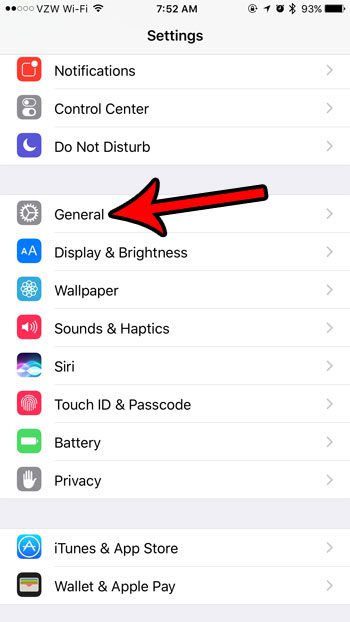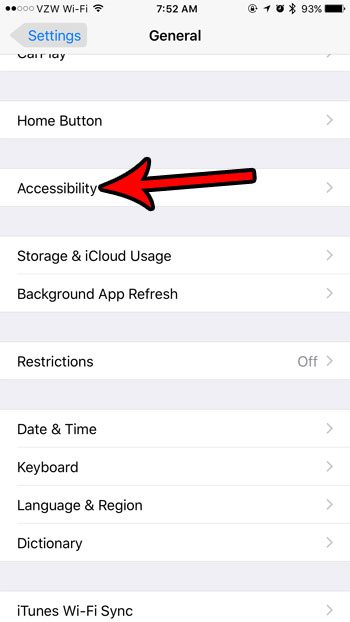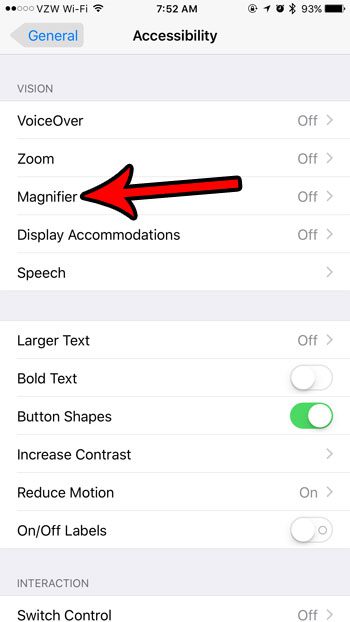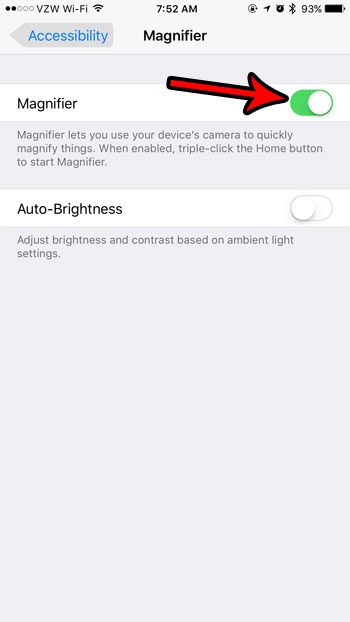How to Enable the Magnifier on an iPhone 7
Our guide continues below with additional information on using the magnifier on iPhone 7, including pictures of these steps. Note that once the Magnifier is enabled you can open the Control Center by swiping up from the bottom of the screen on your iPhone 7, then tapping the magnifying glass icon. The iPhone has a couple of cool tools and features that you may not know about unless you specifically go looking for them. For example, the iPhone has a level that’s accessible through the Compass app. But it also has a tool called Magnifier, which you can use to zoom in on small or far away objects. There are zoom features on other Apple products too, but you may be looking for how to disable zoom on Apple Watch if you have turned it on for that device. The Magnifier tool isn’t available by default, however, and needs to be enabled through the Accessibility menu. Our guide below will show you where to find and enable this setting so that you can begin using this really helpful feature on your iPhone.
How to Turn On the Magnifier Option on an iPhone 7 (Guide with Pictures)
The steps in this article were performed on an iPhone 7 Plus in iOS 10.3.3. Turning on the Magnifier will allow you to use the zoom function on your phone’s camera as a type of magnifying glass, allowing you to get a closer look at small objects, or at things that are far away.
Step 1: Open the Settings menu.
Step 2: Choose the General item.
Step 3: Touch the Accessibility button.
Step 4: Select the Magnifier option near the top of the screen.
Step 5: Tap the button to the right of Magnifier to turn it on.
The steps above will allow you to find and either enable or disable the magnifier on iPhone 7. Note that in some newer versions of iOS this tool may be found instead by simply tapping the Side button three times, then choosing the Magnifier option at the bottom of the screen. You can then use the Magnifier by triple-tapping the Home button. That will bring up a screen similar to the camera. You can adjust the magnification level using the slider at the bottom of that screen. Do you have a child or employee with an iPhone, but you’d like to disable some of the features and functions on the device? Learn how to block the camera and see how to use a special Restrictions menu that provides a lot of control over the iPhone.
Additional Sources
After receiving his Bachelor’s and Master’s degrees in Computer Science he spent several years working in IT management for small businesses. However, he now works full time writing content online and creating websites. His main writing topics include iPhones, Microsoft Office, Google Apps, Android, and Photoshop, but he has also written about many other tech topics as well. Read his full bio here.
You may opt out at any time. Read our Privacy Policy