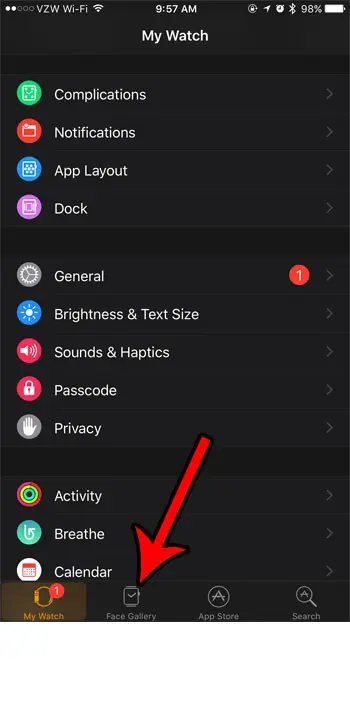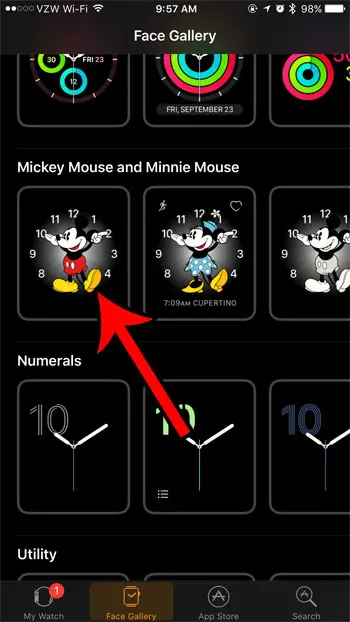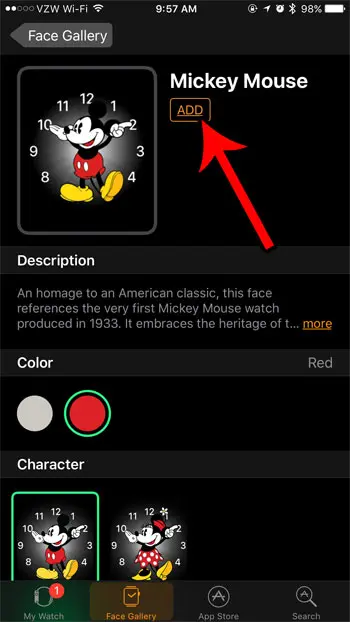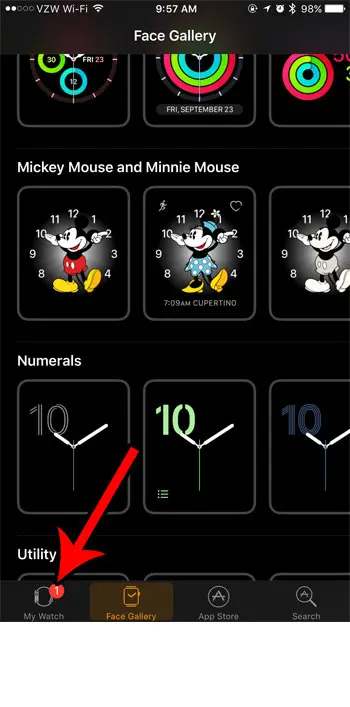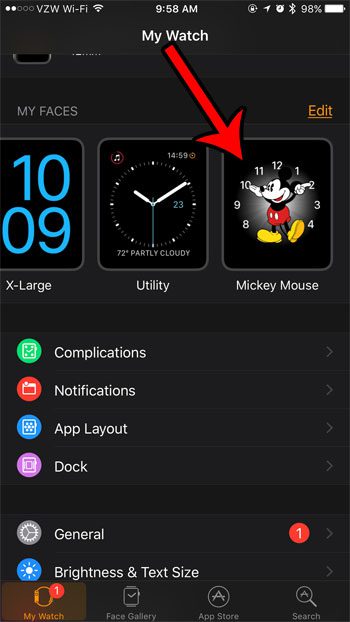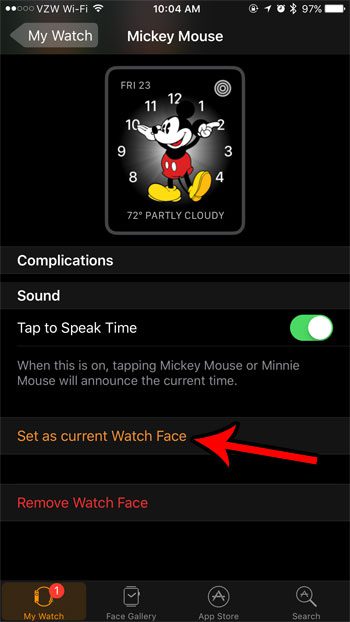Aside from all of the useful interactions with the apps on your iPhone, the Apple Watch is also a device that you wear on your wrist to tell time. Watches have long been a fashion accessory, and the appearance of the watch is important for many people. Luckily the Apple Watch offers a number of different faces that you can use to create exactly the look and feel that you would like. One of the more fun watch face options features Mickey Mouse. Mickey moves his arms around to indicate the time, and he can even speak the time if you tap on him. If you would like to use the Mickey Mouse watch face, then follow the steps below to add it and set it as the current watch face on your Apple Watch.
How to Use the Apple Watch Mickey Mouse Face
Our article continues below with additional information on setting the Mickey Mouse Apple Watch face, including pictures of these steps.
How to Switch to the Mickey Mouse Apple Watch Face (Guide with Pictures)
The steps in this guide were performed in the Watch app on an iPhone 7 Plus. The watch being adjusted is an Apple watch 2, using WatchOS 3.2. Note that the Mickey Mouse face gives you access to a fun feature where you can tap on Mickey Mouse and he will speak the time.
Step 1: Open the Watch app on your iPhone.
Step 2: Select the Face Gallery tab at the bottom of the screen.
Step 3: Scroll down to the Mickey Mouse and Minnie Mouse section and choose the style of watch face you would like.
Step 4: Touch the Add button.
Step 5: Tap the My Watch tab at the bottom of the screen.
Step 6: Touch the Mickey Mouse option in the My Faces section of the menu.
Step 7: Scroll down and touch the Set as current Watch Face option.
Mickey Mouse should then become the active face on your watch. You can also navigate between different watch faces by swiping to the left or right on the Watch itself. Unwanted watch faces can be deleted by selecting the Remove Watch Face button that appears on the same screen as where you elect to set the current watch face. Are you dismissing the Breathe notifications more than you’re using them, and would prefer not to receive them again? Learn how to stop Breathe reminders on the Apple Watch if they are more of a hassle than a help.
Additional Sources
After receiving his Bachelor’s and Master’s degrees in Computer Science he spent several years working in IT management for small businesses. However, he now works full time writing content online and creating websites. His main writing topics include iPhones, Microsoft Office, Google Apps, Android, and Photoshop, but he has also written about many other tech topics as well. Read his full bio here.