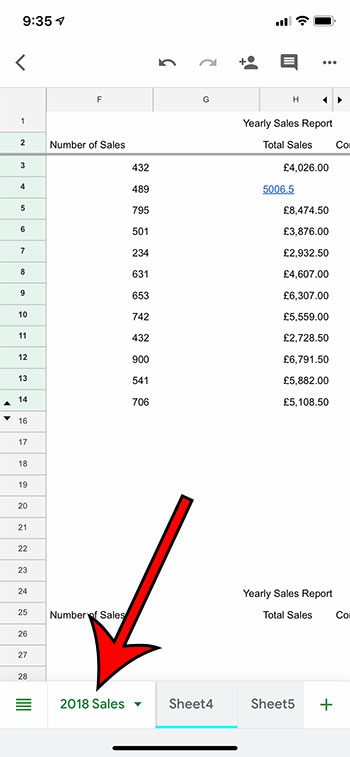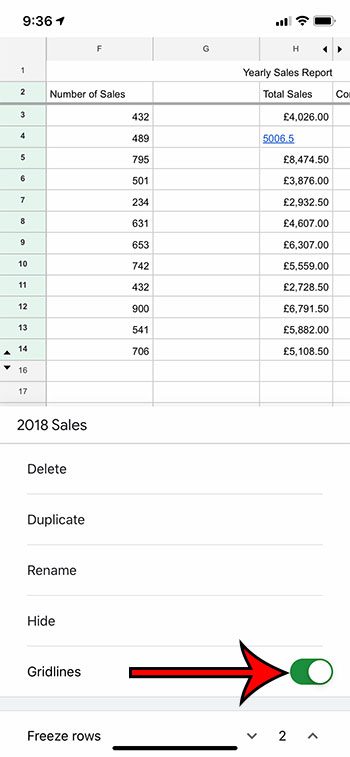They can be incredibly useful in making sure that there is a visual separation between the data in your cells, and can aid in preventing a lot of confusion. But certain styles of spreadsheets are impacted negatively by the presence of gridlines, which can leave you looking for a way to hide them. The steps in this article will show you how to change a setting in the Google Sheets iPhone app so that you can view or hide the gridlines in your spreadsheet.
How to Change the Google Sheets Gridline Setting on an iPhone
The gridlines in a spreadsheet are a helpful tool for making data easier to view. Most spreadsheet applications allow you to toggle your gridlines including the Google Sheets iPhone app. But navigating around the Google Sheets app can be a little tricky at first, especially when you want to change a setting that affects an entire worksheet. Luckily, however, there are options to adjust settings like the gridline display. Our guide below will show you how. Need an Excel version of your file? Our download Google Sheets tutorial will show you how to download copies of your Google sheets file in other file types, including Excel.
Google Sheets iPhone – How to View or Hide Gridlines (guide with Pictures)
The steps in this article were performed on an iPhone 11 in iOS 13.3. I am using the most current version of the app available when the article was written. If you don’t already have the Sheets app you can download it here. Note that you will need to sign into your Google account after downloading and installing it.
Step 1: Open the Sheets app on your iPhone.
Step 2: Select the Google Sheets file you want to edit.
Step 3: Touch the worksheet name for which you wish to hide or view the gridlines.
If the worksheet to edit isn’t the currently-selected one then you will need to select that worksheet tab first.
Step 4: Tap the button to the right of Gridlines to view or hide them.
I have set the gridlines to display in the picture below. Now that you know how to toggle the setting for gridlines on or off in the Google Sheets mobile app you will be able to affect the display of your spreadsheets even if you are editing your spreadsheet on a phone. You can use similar steps to make changes in Google Docs. This guide will show you how to double space in Google Docs, both on desktop or in the iPhone app.
Keep Reading
After receiving his Bachelor’s and Master’s degrees in Computer Science he spent several years working in IT management for small businesses. However, he now works full time writing content online and creating websites. His main writing topics include iPhones, Microsoft Office, Google Apps, Android, and Photoshop, but he has also written about many other tech topics as well. Read his full bio here.
You may opt out at any time. Read our Privacy Policy