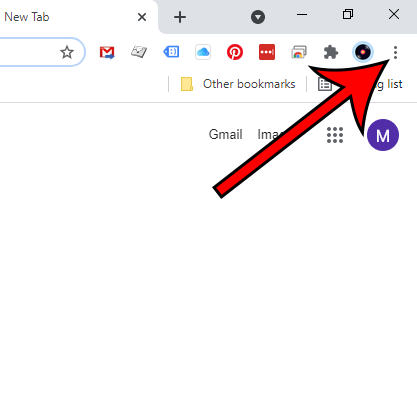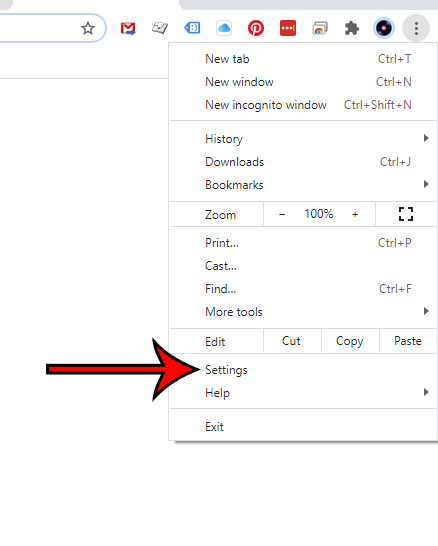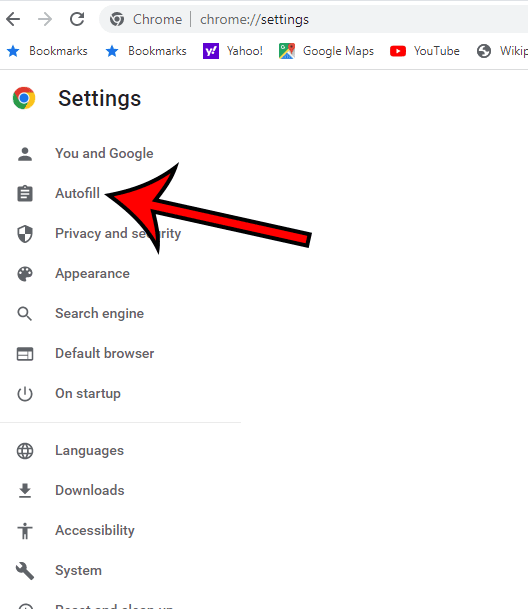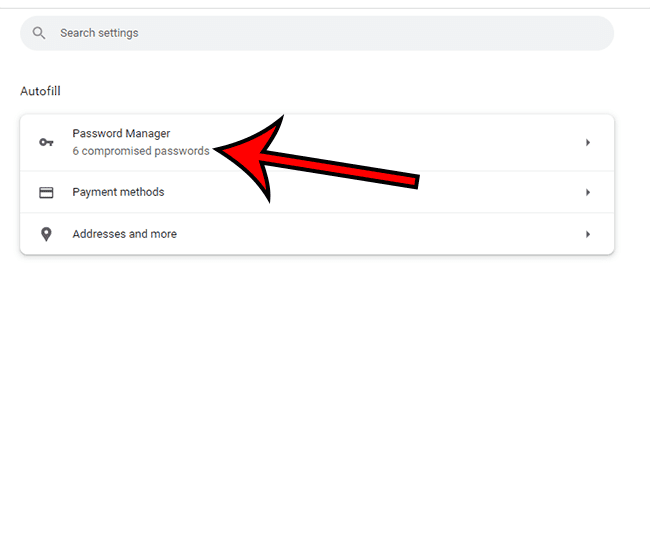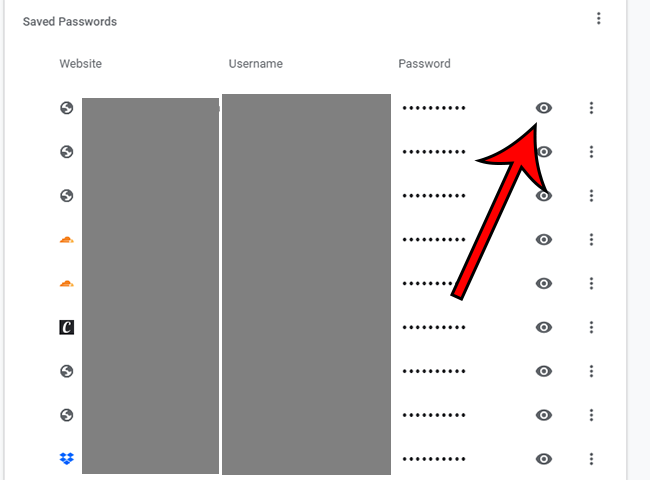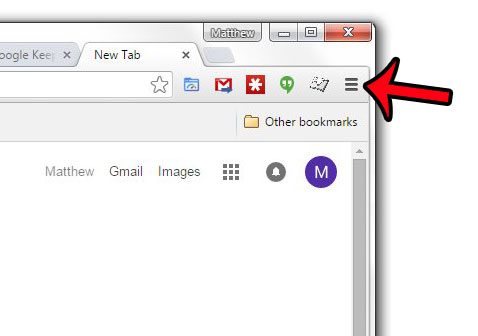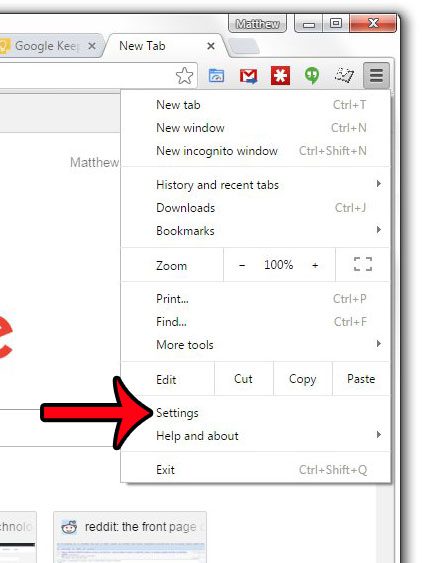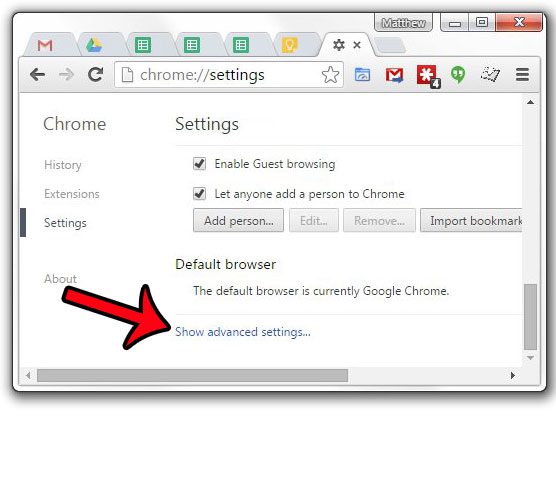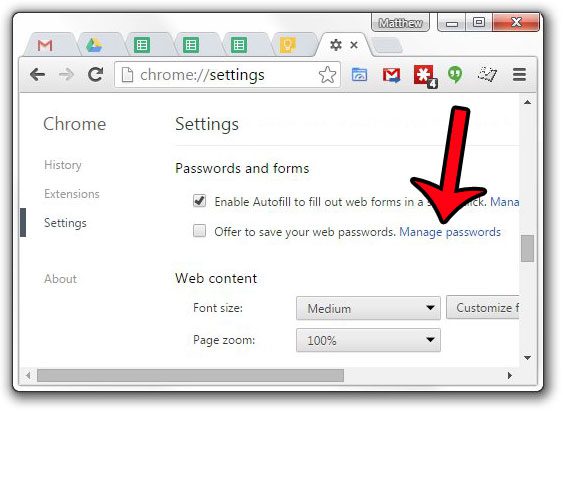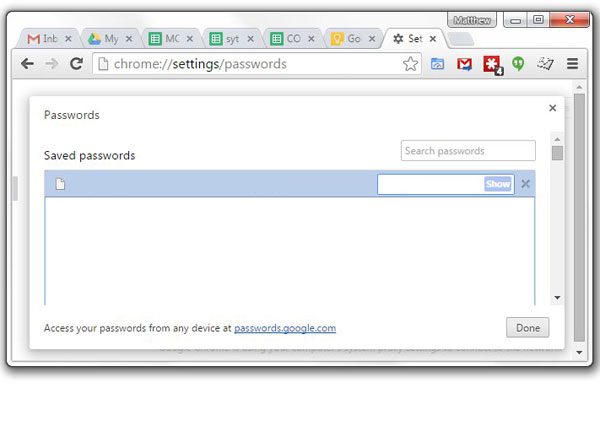There are so many data breaches that it’s only a matter of time before a username and password combination becomes unusable. If you are concerned that you have some password overlap, or if you simply want to see one of the passwords you have created, then our guide on how to view saved passwords below can help you out.
How to View Saved Passwords on Chrome
Our article continues below with additional information on viewing saved passwords in Google Chrome, including pictures of these steps. Other apps and devices have similar features, including the iPhone. You can find out more with our how to find passwords on iPhone 11 tutorial. Keeping track of all of the different credentials that you use online can be a herculean effort. Fortunately, many popular Web browsers can save this information for you, including Chrome. So you may be wondering how to view saved passwords in Google Chrome if you regularly use that feature and would like to view the information. A good security practice for websites where you have an account is to use different username and password combinations in case that site is ever hacked. Then, if hackers have that username and password combo, they won’t be able to use it on other sites. But this can make it difficult to remember everything, which is why it’s a good idea to store your saved passwords in Chrome, or a password manager app. If you want to see the passwords that you have saved in Google Chrome then you can open the Chrome menu, choose Settings, select Autofill, click Password Manager, then click the eye button next to a password that you want to view. Google Chrome has a feature where you can choose to save a password for a Web page directly to the browser. You can then return to that Web page and Chrome will automatically fill in the password field with the one that you chose to save. But relying on this can create a situation where you no longer remember the password for a page but need to enter it on a different computer or smartphone. Fortunately, the passwords that you have saved in the Chrome browser are accessible through the Settings menu, so you can follow our guide below to view your stored passwords in Chrome.
Method 1 – How to View Saved Passwords in Google Chrome (Guide with Pictures)
The steps in this section were performed in the most current version of the Google Chrome Web browser that was available in October of 2022. If these steps aren’t working then you can try the steps in the next section, which were performed in an older version of Chrome. I usually use this method when I need to know how to find my passwords on Google Chrome, as the location of this menu feels pretty intuitive. Many people are able to get to this screen when they are learning how to look at saved passwords on Chrome, but it’s not always obvious that the icon is an eye that they need to click to see the password. If you are using an older version of Google Chrome then you might need to scroll down and click Passwords in the Autofill section instead. After you click the eye icon, you should see the password in plain text. However, depending on your computer or browser’s settings, you might also be asked for a password. For example, I need to enter my Windows password to view this information. If the password you want to view is not listed here then you may not have saved it to Chrome before. The next section continues with how to show a saved password in an older version of Chrome.
Method 2 – How to Find Stored Passwords in Older Versions of Google Chrome (Guide with Pictures)
The steps in this article were performed in the Google Chrome browser, on a computer running Windows 7. Once you have found the passwords that are saved in Chrome, you will be able to view them or delete them. If you have a Windows password set for your Windows user account, then you will need to know that password before you are able to view them.
Step 1: Open the Google Chrome Web browser.
Step 2: Click the Customize and control Google Chrome button at the top-right corner of the window.
In most versions of the browser, you have needed to click an icon in the upper right corner of Chrome to view data for your account or make changes to settings. But that icon has switched slightly over time, as it’s now a series of three dots instead.
Step 3: Click Settings in the menu.
Step 4: Scroll down and click the Show advanced settings link.
Step 5: Scroll down to the Passwords and forms section of the menu, then click the blue Manage passwords link.
Step 6: Your saved passwords will all be shown in a list.
You can click one of the saved passwords to select it, then click the Show button to view the password, or click the x to delete it. Website passwords are saved directly to the browser, so a password that is saved in Google Chrome may not necessarily be saved in a different browser, like Mozilla Firefox. You can also view saved passwords in Firefox, though, if you use both of these browsers.
How to View the Passwords You Have Saved to Your Google Account
The passwords that you have saved to Google Chrome (assuming that you are signed in to a Google Account) are saved to your Google Account as well. These Google.com passwords are effectively the same as the password list in Chrome, except that you can sign into your Google Account from any device and find them if you need to know a password. Our tutorial continues below with additional discussion on how to view Google passwords.
Alternate Method for How to Access Saved Passwords on Chrome
Once you become comfortable navigating the settings menu in Chrome you will likely be able to remember where the password list is stored, as well as how to change many of the other settings found here. Chrome also lets you view and change settings using commands that you type into the address bar at the top of the tab. We can use this navigational method to get to the same password screen that we found by going through the Settings menu in the sections above. To use this method you will need to click inside the address bar at the top of a Chrome window, either in an existing or new tab, then type chrome://settings/passwords. Show a password by clicking the eye icon to the right of it. When you have chrome://settings/passwords show you the list of passwords that are saved in Chrome, there are a couple of options at the top of the screen that you can adjust.
Offer to save passwords – you can turn this off if you no longer want to let Chrome offer to save new passwords. Auto sign-in – when this is turned on, Google Chrome will automatically fill in credentials for websites where you have allowed it to save usernames or email addresses and passwords.
I find that the auto sign-in option can be problematic, so I often go back to the settings/passwords menu and turn it off when I am having trouble signing into an account for which Chrome has stored a credential combination. If you go back to the password menu by clicking the Customize and control Google Chrome button then choosing Settings, you can see the address that we just typed in the address bar. if you click other options in the Settings menu you will see the addresses for those pages as well. While remembering and typing those addresses might not be a faster way when you are trying to figure out how to look at passwords on Chrome, it is a shorter process in terms of steps. Note that while Chrome can often fix mistyped Web addresses, if you type something like chorme://settings/passwords or cchrome://settings/passwords/ it won’t be able to open the menu. You have to be sure to type chrome://settings/passwords correctly to get to the menu where you can view your passwords.
More Information on Saved Passwords in Chrome
As mentioned above, to view saved passwords, click the eye icon. Depending on your current Windows settings you may also need to enter your Windows computer password to see this information. This additional security precaution is in place likely because someone that is maliciously logged into your computer remotely would then also need to know your Windows password. Some popular password manager apps to consider are LastPass, Dashlane, and 1Password. These applications work as browser extensions, and they give you an option to save username and password combinations as you create or use them on websites. There are some additional settings for how you save passwords in Chrome that are available on the Passwords Chrome menu. At the top of the menu is the setting that controls whether or not Chrome offers to save passwords, as well as a setting that controls whether or not Chrome will autofill its saved passwords. To the right of an eye icon is a column of three dots. If you click that button you will see options to copy password, edit password, or remove password. There is also a three dot icon at the top of the list that you can click if you would like to export all of your passwords. If you elect to do this then Chrome will create a .csv file with all of your website, username and password information. While using Chrome’s password manager for saving credentials for websites is convenient, there are a lot of other settings related to browsing that you might want to change or customize through Chrome’s settings menu. It can be helpful to familiarize yourself with the various settings on the devices where you use Chrome so that you can make the browsing experience as easy as possible. While the methods outlined above are helpful when you need to know how to check saved passwords on Google Chrome for your laptop or desktop, you might be asking yourself how do I find my saved passwords on Google Chrome on my phone? If you open the Chrome app and tap the three dots at the bottom right, you can select the Settings option. There you can choose Passwords, then tap on one of your saved passwords. You can then tap on the eye next to the password to see it. As you can see, this method of how to check passwords on Chrome on a phone is pretty easy, so it’s a good idea to make sure that you have some kind of password protection set up on your device.
Conclusion
Hopefully, this article has provided you with the information that you will require when you need to know how to retrieve passwords from Google Chrome. You can find all your saved passwords on an iPhone by going to Settings > Passwords > then selecting an account for which you would like to view the password. Once that screen is open you can tap the Password field to view it. If you are signed in with the same Google account in Chorme on your computer and in the Chrome app on your iPhone, then you can see your saved logins by launching the Chrome app, touching the three dots at the bottom-right corner, then choosing Settings. You can then select passwords and choose the account to see the username field and password field data. These accounts will have hidden password settings by default, so you will need to tap on a password to see it. One simple way that you can export saved passwords from Chrome is to open Chrome, click the three dots, then choose Settings. You can then choose the Autofill tab on the left side of the window, then click the three dots next to Saved passwords, and choose the Export passwords option. You can then confirm that you wish to export all your passwords, and that anyone with access to the file can view them. This will then create a file will all the passwords that you have saved in Chrome. But if I want Chrome to show me my passwords on my laptop or desktop, then I can also find that information in the browser’s settings menu. By opening Chrome, clicking the three dots at the upper-right corner, then choosing the Settings option, we can see most of the available options and data for the browser. If you choose the Autofill tab at the left side of the window, then click the Password Manager button you will see all of the sites for which you have saved Chrome passwords. If I want the browser to show me my password for a particular site I simply need to click on that site, enter any passwords or authentication that my settings require, and I can see that information. Whether you are navigating through the menu system in the desktop Web browser or using the chrome//settings/passwords method in the address bar, it can save you a lot of trouble and headache by knowing where to go when you need to find the passwords that you have saved for your online accounts. For additional ways to sign into your Google Drive account and access your files, find out more about how to sign into Google Drive with this article.
After receiving his Bachelor’s and Master’s degrees in Computer Science he spent several years working in IT management for small businesses. However, he now works full time writing content online and creating websites. His main writing topics include iPhones, Microsoft Office, Google Apps, Android, and Photoshop, but he has also written about many other tech topics as well. Read his full bio here.
You may opt out at any time. Read our Privacy Policy