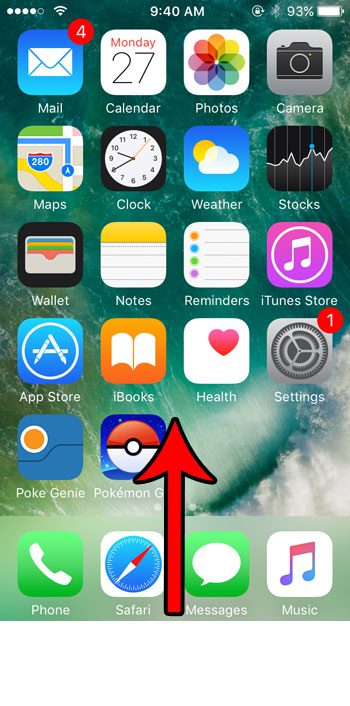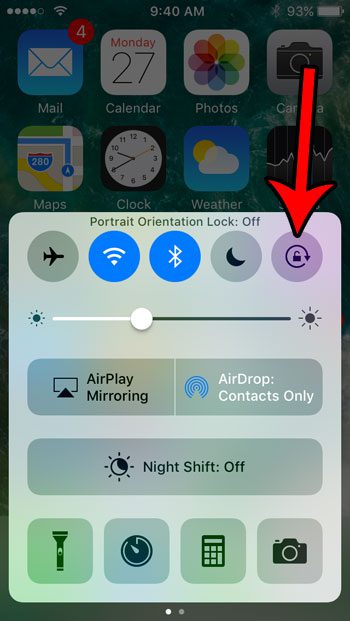But if you are using an app where it should be able to switch orientation, but that’s not happening, then you might have the Portrait Orientation Lock enabled. Our tutorial below will show you how to adjust the iPhone SE auto rotation setting.
How to Turn On or Turn Off iPhone SE Screen Rotation
Our guide continues below with additional information about how to toggle the iPhone SE auto rotation setting on or off. Your iPhone’s screen can adapt to the way that you hold the device. There is something inside the iPhone that can determine the way that the device is being held so that the display can adjust accordingly. It’s very easy to rely on this feature, as it works pretty well in most situations. But you might find that your iPhone’s screen has stopped rotating when it would have previously. You might be concerned that there is something wrong with the device, but it’s very possible that you inadvertently enabled a setting, or that someone else was using your iPhone and enabled it themselves. Our guide below will show you where to find the portrait orientation lock on the iPhone 7 so that you can turn it off and make your iPhone’s screen rotate again. Looking to change this setting on an iPhone that doesn’t have a Home button? Our screen rotation iPhone 11 article will show you how.
How to Get Your iPhone SE Screen to Rotate By Disabling the Portrait Orientation Lock (Guide with Pictures)
The steps in this article were performed on an iPhone SE, in iOS 10.3.2. This guide assumes that your iPhone screen is currently locked in the portrait orientation, and that it isn’t rotating when you turn it sideways. Note that some menus and apps will never rotate to landscape orientation.
Step 1: Swipe up from the bottom of your Home screen to open the Control Center.
Step 2: Tap the Portrait Orientation Lock button at the top-right of the Control Center to turn it off.
Is your iPhone’s battery not lasting for very long? Check out some tips for iPhone battery life improvement and see some of the settings that you can enable or adjust that can help to make your iPhone’ battery get through the day a little better.
Additional Sources
After receiving his Bachelor’s and Master’s degrees in Computer Science he spent several years working in IT management for small businesses. However, he now works full time writing content online and creating websites. His main writing topics include iPhones, Microsoft Office, Google Apps, Android, and Photoshop, but he has also written about many other tech topics as well. Read his full bio here.