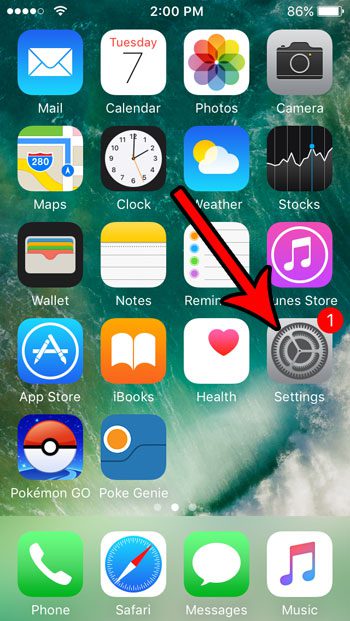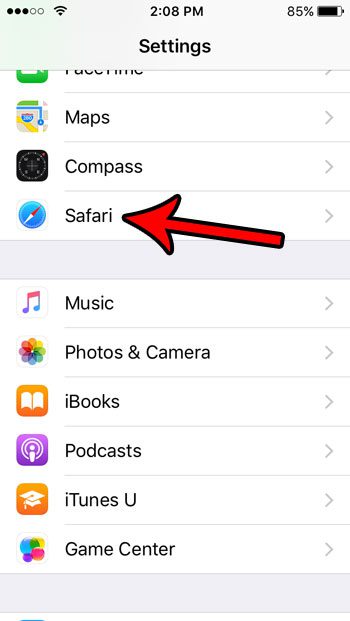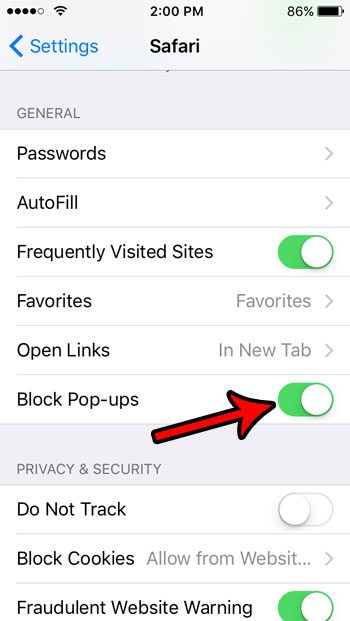Our guide below will show you where to find the iPhone SE’s pop-up blocker setting so that you can turn it on or turn it off, depending on your current needs. You can check out our pop up blocker iPhone tutorial for additional information on this topic, including options for other browsers.
How to Use the Pop Up Blocker on an iPhone SE
The steps in this article were performed on an iPhone SE, in iOS 10.3.2. This guide will show you how to find the setting that controls the Pop Up Blocker in the Safari browser. It will not affect settings for pop-ups in any other browsers that you might use on your iPhone, such as Firefox or Chrome. Those browsers have their own pop-up blockers that can be accessed through the Settings menu within the respective browser. Step 1: Open the Settings menu. Step 2: Scroll down and choose the Safari option. Step 3: Scroll to the General section, then set the Block Pop-ups setting to your preference. When the button is in the right position, Safari will block pop-ups. When it is in the left position, Safari will not block pop-ups. The default setting is for the pop-up blocker to be turned on. Are you about to download a large app, or put a lot of media on your device? Find out how to check the available storage space on the phone so you can determine whether or not you need to delete somethings before doing so. After receiving his Bachelor’s and Master’s degrees in Computer Science he spent several years working in IT management for small businesses. However, he now works full time writing content online and creating websites. His main writing topics include iPhones, Microsoft Office, Google Apps, Android, and Photoshop, but he has also written about many other tech topics as well. Read his full bio here.
You may opt out at any time. Read our Privacy Policy