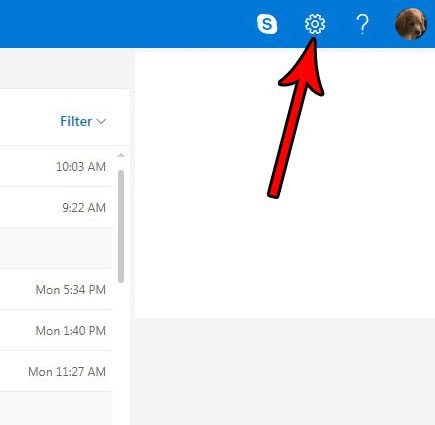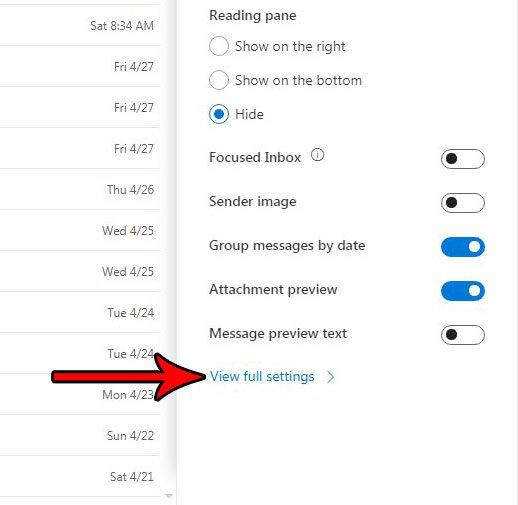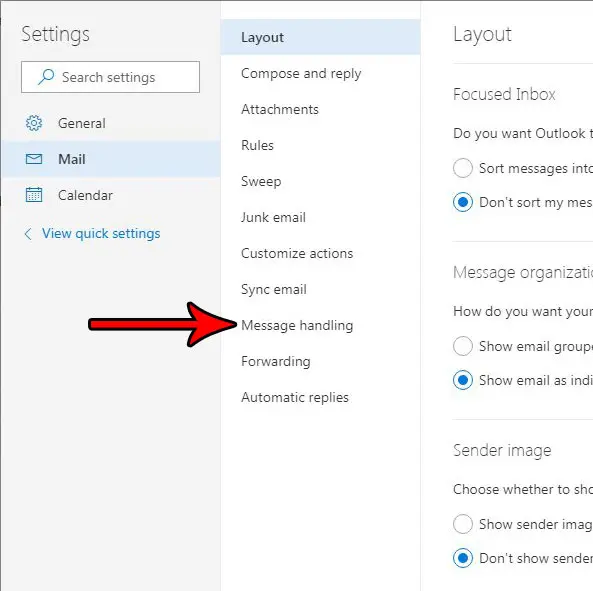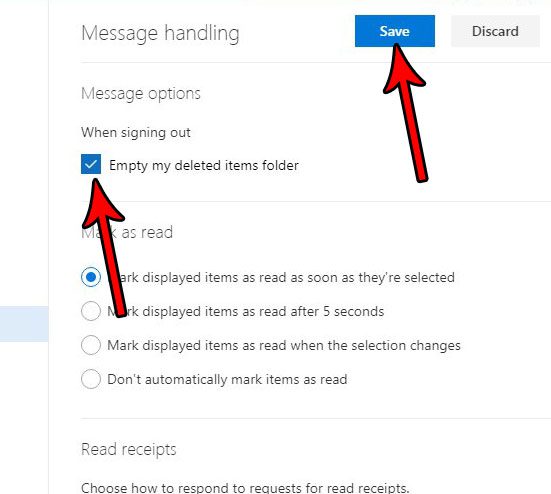But that also means that any email that contains sensitive information would be accessible to anyone with your Outlook.com sign in information, and you might be concerned about that. One thing that you can do is change a setting in Outlook.com so that it will automatically empty your deleted items when you sign out. Our tutorial below will show you where to find this setting so that you can use it.
How to Empty Deleted Items on Sign Out in Outlook.com
The steps in this article were performed on the desktop version of Google Chrome. Once you complete these steps you will have changed a setting in Outlook.com that will cause it to empty your deleted Items folder whenever you sign out. This means that any message that you move to the Deleted Items folder will be deleted permanently after you sign out of your account. Step 1: Go to https://www.outlook.com and sign into the Outlook.com account for which you would like to automatically empty the Deleted Items folder on sign out. Step 2: Click the gear icon at the top-right of the window.
Step 3: Choose the View full settings link at the bottom of the menu.
Step 4: Select the Message handling tab at the center column of the menu.
Step 5: Check the box to the left of Empty my deleted items folder, then click the blue Save button at the top-right of the menu to apply the change.
Are Web page previews being added below your hyperlinks in Outlook.com, and you would like that to stop? Find out how to disable Outlook.com link previews if you only want to show a clickable link in your email. After receiving his Bachelor’s and Master’s degrees in Computer Science he spent several years working in IT management for small businesses. However, he now works full time writing content online and creating websites. His main writing topics include iPhones, Microsoft Office, Google Apps, Android, and Photoshop, but he has also written about many other tech topics as well. Read his full bio here.
You may opt out at any time. Read our Privacy Policy