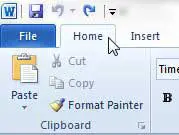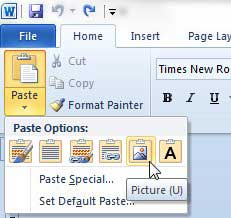See also
How to insert a check mark in Microsoft WordHow to do small caps in Microsoft WordHow to center text in Microsoft WordHow to merge cells in Microsoft Word tablesHow to insert a square root symbol in Microsoft Word
Paste as an Image from Excel to Word
I like pasting from Excel to Word as an image because it prevents me from accidentally making data incorrect. I like to use the Find and Replace tool a lot, which can be a real problem if data pasted from Excel includes any of the info I am changing with that tool. But if the data is in the Word document as an image, then it won’t be affected, because any search or replace tools aren’t going to see it. Step 1: Open the Word document into which you want to paste the data from Excel. Step 2: Open the Excel file that contains the data you want to paste into Word. Step 3: Use your mouse to highlight everything in the Excel spreadsheet that you want to add to the Word document. Step 4: Press Ctrl + C on your keyboard to copy the highlighted data. Step 5: Switch to the Word document, then navigate to the position in the document where you want to insert the copied data and click your mouse there once to position the cursor. Step 6: Click the Home tab at the top of the window. Step 7: Click the Paste drop-down menu in the Clipboard section of the ribbon at the top of the window, then click the Picture option. Word 2010 actually has some pretty robust image editing capabilities, should you decide that you want to change something about the way your pasted image appears in the document. For example, you can remove a background from a picture in Word. Note that this is just one of the many image editing options available to you within the program, so take some time to familiarize yourself with the menu to see what you can do in Word that you might have been doing in a different program instead. After receiving his Bachelor’s and Master’s degrees in Computer Science he spent several years working in IT management for small businesses. However, he now works full time writing content online and creating websites. His main writing topics include iPhones, Microsoft Office, Google Apps, Android, and Photoshop, but he has also written about many other tech topics as well. Read his full bio here.
You may opt out at any time. Read our Privacy Policy