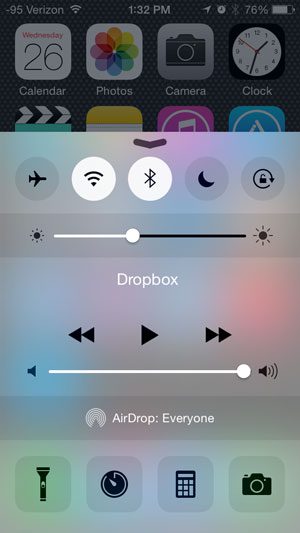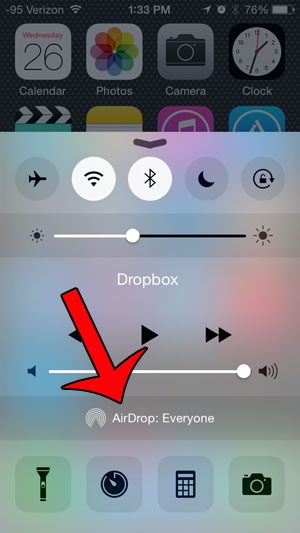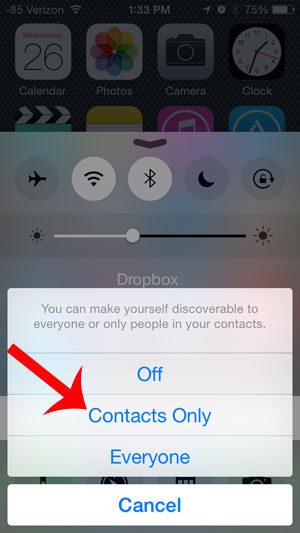One unfortunate side effect of AirDrop, however, is that there is an Everyone option that can be problematic when you are connected to a large Wi-Fi network, such as a hotel or coffee shop. This means that anyone on that Wi-Fi network can send you a picture or file through AirDrop. Luckily this setting can be changed to Contacts Only so that you only people who are in your Contacts list can send you files via AirDrop. Did you know that you can add keyboards to your iPhone for other languages? Our Chinese keyboard iPhone tutorial will show you how.
Only Allow Contacts to Send You Files Through AirDrop on an iPhone
The steps in this article were performed on an iPhone 5, in iOS 8. In order to use AirDrop you need to have Wi-Fi and Bluetooth turned on for your device, and you must be connected to a Wi-Fi network. Step 1: Exit any open apps or unlock your device so that your Home screen is visible. Step 2: Swipe up from the bottom of the screen to display the Control Center. Step 3: Tap the AirDrop button. Step 4: Select the Contacts Only option. You can read more about AirDrop here. Dropbox can be a very handy free addition to anyone with an iPhone. For example, this article will show you how to upload pictures from your iPhone to Dropbox so that they can be accessed through a Web browser on your computer. After receiving his Bachelor’s and Master’s degrees in Computer Science he spent several years working in IT management for small businesses. However, he now works full time writing content online and creating websites. His main writing topics include iPhones, Microsoft Office, Google Apps, Android, and Photoshop, but he has also written about many other tech topics as well. Read his full bio here.
You may opt out at any time. Read our Privacy Policy