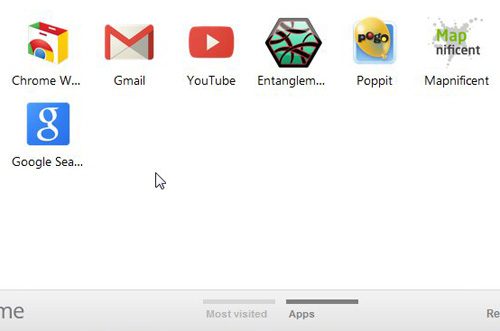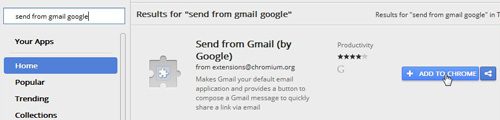Set Gmail as Default Mail Application in Chrome
If you have read any of our other Google Chrome related articles, such as this one on configuring your Downloads folder, then you know that Google Chrome implements a number of very simple methods for performing the tasks that you need to perform. Many of these are done through the wrench menu at the top-right corner of the Chrome window, but some of them involve the use of Chrome extensions. Therefore it should come as no surprise that the specific actions needed to set Gmail as default in Chrome begin by opening a new tab, then clicking the Apps option at the bottom of the window. Click the Chrome Web Store option, type send from gmail google into the search window at the top-left corner of the window, then click the blue Add to Chrome button at the right side of the window. The Send From Gmail extension is distributed by Google as the specific solution for solving this problem, so you can rest easy that this is the ideal and safe way to set Gmail as default in Chrome. This will open a pop-up window asking you to confirm that you want to add this extension to the Google Chrome browser, so click the Add button to continue. Once the extension has been integrated into Chrome, a Send from Gmail icon will also be displayed at the top-right corner of the window, next to the wrench icon. You can use this icon when you want to email a link to the page you are currently viewing as well. Note that, unlike other browsers, you will not need to restart Chrome at all to get this extension to integrate into the program. After installation, since you have now set Gmail as default, you will be able to click any mailto link that you find on the Internet and have it open a new Gmail tab instead of the program that was previously being opened when you clicked a link of this type. If you do not like how the extension manages your email activities in Chrome, you can click the wrench icon at the top-right corner of the window, click Tools, and then click Extensions. If you no longer want to set Gmail as default, then you can click the box to the left of Enabled, to the right of the Send from Gmail extension, to remove the check mark. Additionally, you can also delete the extension by clicking the Remove button. When you set Gmail as default in Chrome, you are using the Gmail account associated with the Google Account that you are signed into. If you want to use a separate Gmail account, then you will need to sign into Chrome with that Google Account instead.
See also
How to turn off hardware acceleration in Google ChromeHow to see recent downloads in Google ChromeSet Google Chrome as default browser in Windows 7How to start Google Chrome automaticallyHow to change the startup page in Google Chrome
After receiving his Bachelor’s and Master’s degrees in Computer Science he spent several years working in IT management for small businesses. However, he now works full time writing content online and creating websites. His main writing topics include iPhones, Microsoft Office, Google Apps, Android, and Photoshop, but he has also written about many other tech topics as well. Read his full bio here.
You may opt out at any time. Read our Privacy Policy