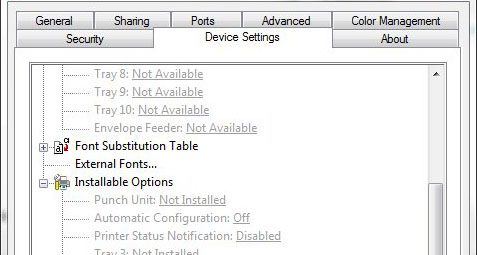If you have recently installed an HP Laserjet printer, such as the one described in this article about the HP Laserjet P2055dn, then you may be encountering a problem where a sheet of paper prints out at the end of the print job and only says “GET/DEVMgmt/DiscoveryTree.xml HTTP/1.1 Host 127.0.0.1:8080” , or something similar. This is occurring because the HP Printer Status Notification setting is switched to “Enabled.” The existence of the GET/DEVMgmt/DiscoveryTree.xml HTTP/1.1 message at the end of your print job can seem like a potentially scary situation in regards to your printer, but it is occurring simply because it is part of the HP Laserjet printer’s way of telling you the current status of the printer. Fortunately you can change the way that the printer operates to stop the HP Laserjet from printing status notifications and prevent the printer from printing any more GET/DEVMgmt/DiscoveryTree.xml HTTP/1.1 messages at the end of your print jobs.
An announcement from HP on February 27, 2012 indicated that some Laserjet models may need a critical firmware update. Learn more about updating HP Laserjet firmware.
Step 1: Click Devices and Printers from the Start menu. You can access the Start menu by clicking the Windows icon at the lower-left corner of your computer screen. Step 2: Right-click your HP printer icon, then click Printer Properties. Note that you want to click the Printer Properties option, not the Properties option. This is an important distinction, as most printers in Windows 7 computing environments will display both options. Step 3: Click the Device Settings tab at the top of the window. If you do not see this particular tab at the top of the window, then your printer model does not provide you with access to the menu from which you can stop your HP Laserjet from printing status notifications. You can try navigating to the HP support website and downloading one of the universal PCL6 printer drivers for your printer and seeing if you can disable the GET/DEVMgmt/DiscoveryTree.xml HTTP/1.1 message that way instead. Step 4: Scroll to the Installable Options section of the window. Step 5: Click the drop-down menu to the right of Printer Status Notification, then click Disabled. If your printer is connected to several computers through your network, then you will likely need to change this setting from the computer that is directly connected to the printer.
Step 6: Click Apply, then click OK. If you are still experiencing this problem, then look for an “HP Universal Driver PCL6” option in your Devices and Printers menu, then perform this procedure on that printer as well. HP offers specific driver versions for all of their printers, but the universal PCL6 driver will work with most of them and can even be a better driver choice in many situations. After receiving his Bachelor’s and Master’s degrees in Computer Science he spent several years working in IT management for small businesses. However, he now works full time writing content online and creating websites. His main writing topics include iPhones, Microsoft Office, Google Apps, Android, and Photoshop, but he has also written about many other tech topics as well. Read his full bio here.
You may opt out at any time. Read our Privacy Policy