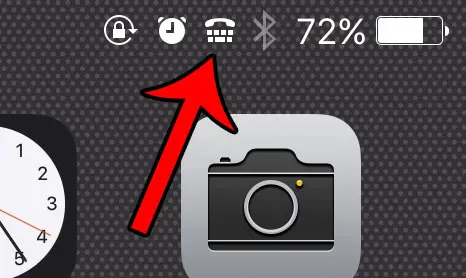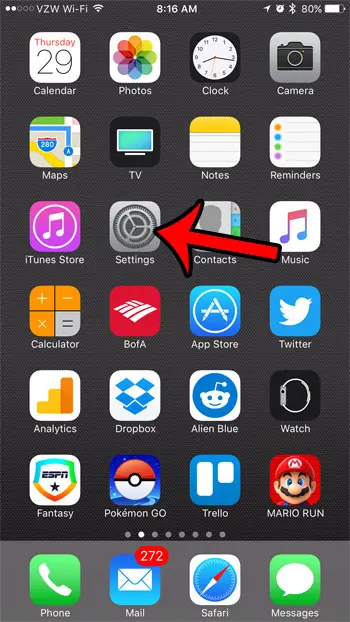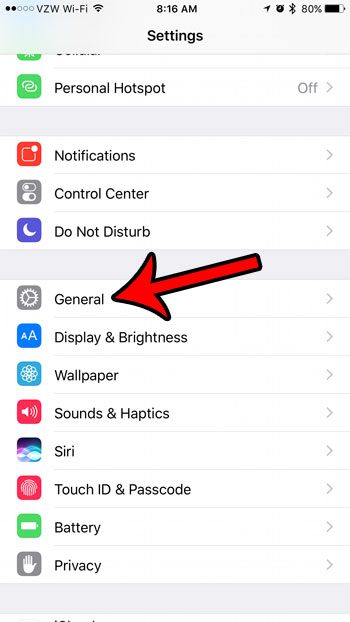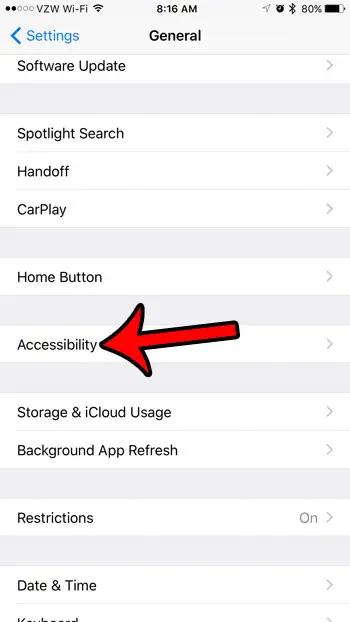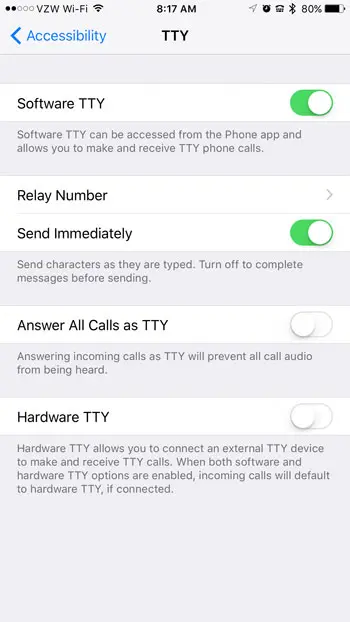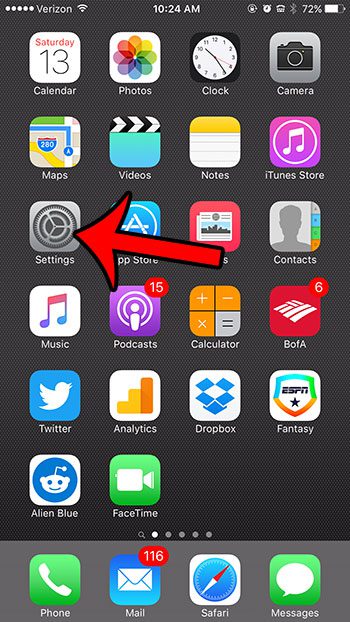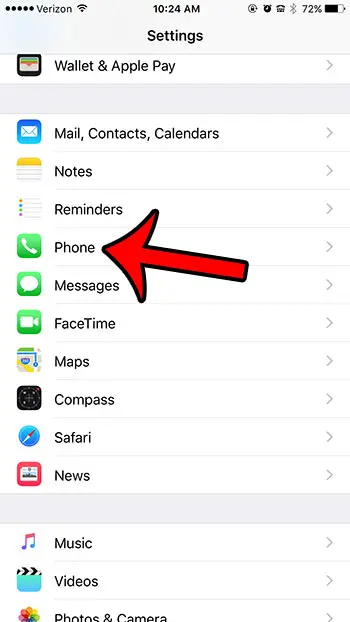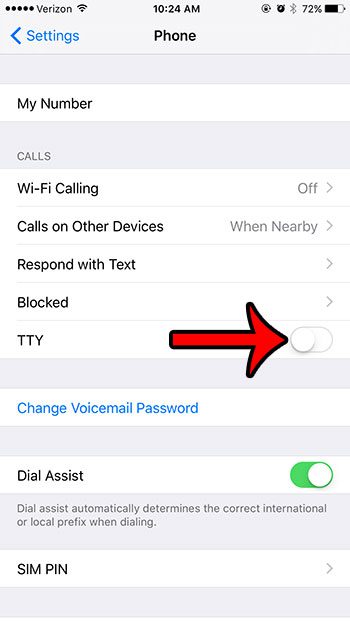That icon indicates that the “TTY” setting is currently active on your phone. But if you don’t know what that is or if you don’t need ot use it, then you can read our guide below to learn more about the phone icon at the top of the iPhone screen, as well as what you need to do to remove it.
How to Enable or Disable the TTY iPhone Settings
Our guide continues below with additional information about how to remove the phone icon from the top of the iPhone screen, including pictures of these steps. Would you like to switch back to the full screen option for incoming calls? Our iPhone call screen guide will show you where to find and change that option. TTY on the iPhone is a service that converts spoken audio to text, and it is a feature that is available on the iPhone. Your iPhone has a location called the status bar which contains important information about the current state of your device. You are probably familiar with the battery life indicator and your network status, but you may see a small phone icon with dots underneath it, and wonder what it means. That phone icon indicates that TTY is currently enabled on your iPhone. TTY is a service used by people that are deaf or hard of hearing, and it converts spoken audio to text. But if the TTY symbol is visible at the top of your iPhone screen and you do not need or use a TTY device, then you may decide to turn it off. Our tutorial below will show you where to find this setting so that you can disable it if you desire. You can read here to learn more about your iPhone’s status bar.
How to Disable or Enable the TTY iPhone Feature in iOS 10 (Guide with Pictures)
The steps in this section were written using an iPhone 7 Plus, in iOS 10.2. Note that the method for enabling or disabling TTY on an iPhone was different in earlier versions of iOS, so you can continue to the next setting if these iOS 10 steps are not working on your device. If you’ve noticed that the color of your battery is changing, then our iPhone battery color meaning article can help you figure out what it means.
Step 1: Tap the Settings icon.
Step 2: Scroll down and select the General option.
In newer versions of iOS, you will need to select Accessibility instead, as it has moved from the General menu.
Step 3: Touch the Accessibility option.
Step 4: Scroll down and select the TTY menu item.
Step 5: Enable or disable the TTY iPhone settings on this menu as needed.
Note that some additional TTY options will display if you enable the Software TTY option. Now that you know how to enable or disable the phone symbol on iPhone you can start looking at ways to enable or disable other icons. Our how to get rid of moon on iPhone guide discusses the crescent moon icon you might see occasionally at the top of the screen, or next to a text message conversation in the Messages app. Read our moon next to text iPhone guide if you are seeing one in your Messages app and wondering what it means.
How to Turn Off TTY on an iPhone 6 in iOS 9
The steps in this section were performed on an iPhone 6 Plus, in iOS 9.3. The result of following these steps will be an iPhone where TTY is turned off, and the TTY symbol is removed from the top of your screen. Step 1: Open the Settings menu. Step 2: Scroll down and tap the Phone option. Step 3: Tap the button to the right of TTY to turn it off. You will know that it is turned off when there is no green shading around the button, and the TTY symbol is no longer visible in the status bar. TTY is turned off in the picture below. The iPhone status bar can display a number of other icons as well. For example, there is often a small arrow that is visible. Find out what that arrow icon means, and see where you can find more information about what triggered it to appear in the first place. If your iPhone is tough to find because it has a weird name, then check out this how to change Bluetooth name on iPhone tutorial.
After receiving his Bachelor’s and Master’s degrees in Computer Science he spent several years working in IT management for small businesses. However, he now works full time writing content online and creating websites. His main writing topics include iPhones, Microsoft Office, Google Apps, Android, and Photoshop, but he has also written about many other tech topics as well. Read his full bio here.