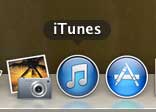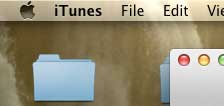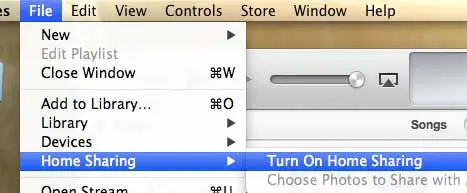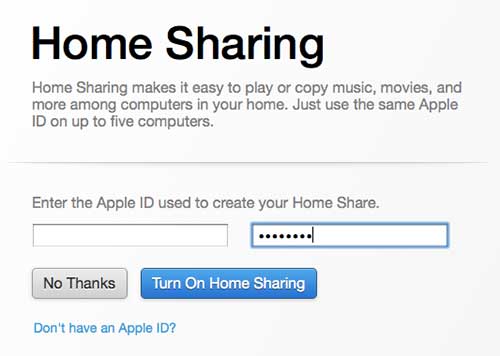Turn on Home Sharing in iTunes on a Mac
For Home Sharing to work, there are two important settings that need to be consistent. The devices that will be sharing with one another need to be on the same network, and they all need to be using the same Apple ID. If you follow the instructions below and Home Sharing is not working on your Mac, then it is probably because one of those two items is problematic. Step 1: Launch iTunes. Step 2: Click the File option at the top of the screen. Step 3: Hover over the Home Sharing option, then click Turn on Home Sharing. Step 4: Enter your Apple ID and password into their respective fields, then click the Turn on Home Sharing button. You should now be able to access your iTunes library from other computers on your network that have enabled Home Sharing with the same Apple ID, as well as any Apple TV on the network with that Apple ID. Did you know that Home Sharing also works for your Apple devices on the same network as well? If you like Home Sharing and think it might be something that you will use a lot, you should consider getting an iPad for around the house. This will allow you to watch any movie or TV show that is stored in the iTunes library of a computer that shares the iPad’s Apple ID. After receiving his Bachelor’s and Master’s degrees in Computer Science he spent several years working in IT management for small businesses. However, he now works full time writing content online and creating websites. His main writing topics include iPhones, Microsoft Office, Google Apps, Android, and Photoshop, but he has also written about many other tech topics as well. Read his full bio here.