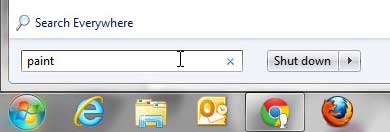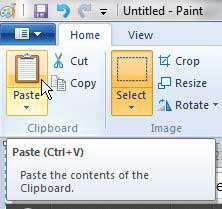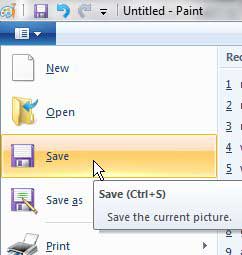luckily most devices with a screen will have a way for you to create an image file of that screen. Our guide below will show you two different screenshot options for your Windows computer.
How to Capture Your Windows Screen
Our guide continues below with additional information on creating a screenshot in Windows, including pictures for an alternate method that utilizes the Microsoft Paint application. Have you been asked to take a screen shot of something on your computer and send it to someone? Or have you ever looked at the “Print Screen” or “PrntScr” button on your keyboard and wondered what it was? Working in IT, I have often had to show people how to take a screenshot on an Acer laptop so that they could share the things on their screen with another person. While it’s something that seems easy when you know how to do it, the interaction between the Print Screen button and the clipboard is not intuitive. Screen shots are a very common way of showing someone something on your screen that they are not able to recreate on their own, or of capturing data that you might not otherwise be able to capture. But there is a little more to taking a screen shot than simply pressing that button, and that is the point in the process where many people begin to have problems. Fortunately you already have the necessary tools on your Windows 7 computer to create a screen shot image, so continue reading to learn how. Would you like to start using the image editing options in Paint for other things too? Our guide on how to resize a picture in Paint can help you make the edits that your images require.
How to Make a Screen Shot with Microsoft Paint
Microsoft Paint is the panting program that is pre-installed along with Windows 7. However, it is also an image editing program. This is an important feature because, when you generate a screen shot, you are actually copying an image of your screen to your computer’s clipboard. This is the same idea as when you copy text from one document to another, or from a Web page into an email. By comprehending that process, you should begin to see what you are going to be doing to create a screen shot image.
Step 1: Configure your screen so that it is set up for the screen shot.
This means getting the window that you want to capture to the appropriate size and ensuring that the important data is visible.
Step 2: Press the Print Screen or PrntScr button at the top-right corner of your keyboard.
The screen shot is now copied to your clipboard.
Step 3: Click the Windows or Start button at the bottom-left corner of your screen.
Step 4: Type “paint” into the search field at the bottom of the menu, then press Enter on your keyboard.
This will open up the Microsoft Paint program.
Step 5: Click the Paste button in the ribbon at the top of the Paint window.
Note that you can alternatively press Ctrl + V on your keyboard to paste the screen shot as well. If you need to crop or edit the screen shot in any way, you can use the various tools in Paint to do so now.
Step 6: Click the blue Paint tab at the top-left corner of the window, then click the Save option.
Step 7: Click the drop-down menu to the right of Save as type, then choose a format for your image.
If the person with whom you are sharing the screen shot did not specify a file type, then I would recommend using the JPEG option, as it is easily opened by almost any type of computer or device.
Step 8: Select a location on your computer for the saved file, type a name for the screen shot into the File name field, then click the Save button at the bottom-left corner of the window.
Now that you know what a screenshot is and how you can create one on your Windows computer, you will be able to take advantage of it whenever you have content on your screen that you would like ot share with other people. You can also use other programs to create screen shots, such as Microsoft Word.
Additional Sources
After receiving his Bachelor’s and Master’s degrees in Computer Science he spent several years working in IT management for small businesses. However, he now works full time writing content online and creating websites. His main writing topics include iPhones, Microsoft Office, Google Apps, Android, and Photoshop, but he has also written about many other tech topics as well. Read his full bio here.
You may opt out at any time. Read our Privacy Policy