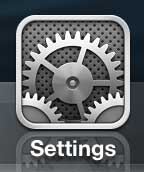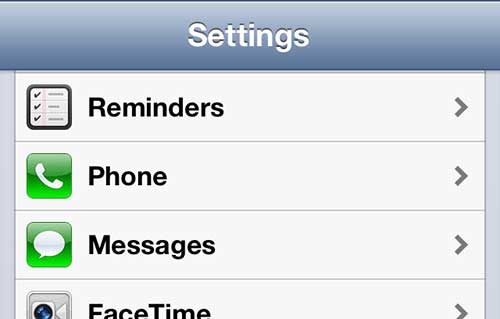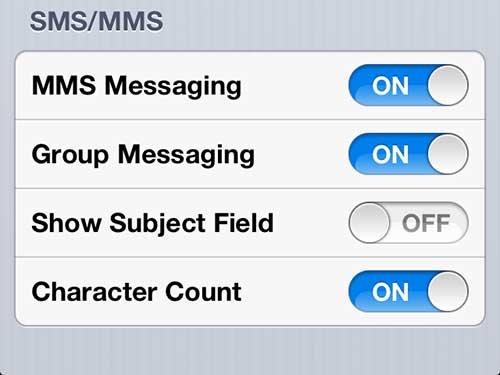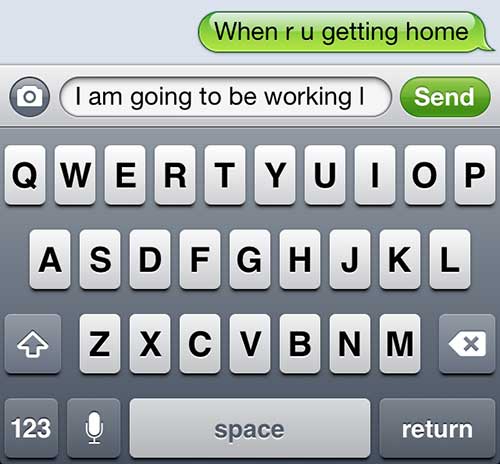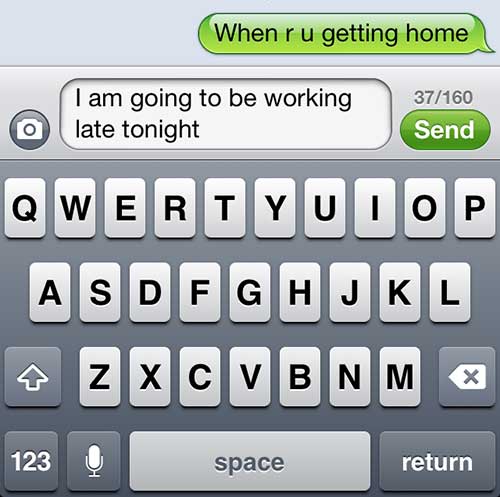Text messaging is a great way to have a quick conversation with someone when you cannot or prefer not to talk on the phone. Text messages consist of up to 160 characters, and can be sent to another person that has a mobile phone capable of receiving a text message. When you send iMessages, however, there is no limit or count. But if you have an iMessage sent as text message then you may see that count and wonder what it means. While many cellular providers and plans include an unlimited amount of text messages, there are many options out there that limit the number of messages you can send per billing cycle. So, if you need to limit the number of text messages that you send, one good way to do so is to prevent yourself from accidentally sending a message that is over 160 characters, because that will count as two messages. The iPhone 5 does not display the character count by default, however, and manually counting it yourself is unnecessarily tedious So continue reading below to learn how to enable this setting on your iPhone 5.
How to Show the Character Count in Text Messages on the iPhone 5
Our guide continues below with additional information on turning on the character count setting for iPhone text messages, including pictures of these steps. You can also check out our character count in Word guide for information on counting characters in a document with that application.
How to Show an iPhone 5 Messaging Character Count (Guide with Pictures)
One important distinction to be aware of when you turn on this setting is that it does not apply to messages that are sent through iMessage. An iMessage is indicated by a blue background around a message, which is indicative of a message that was sent to another iMessage-enabled device. So if you turn on this setting then go to test it out on a message to a person with iMessaging, the character count will not display. You will need to create a message to a person for whom the background of the message is green.
Step 1: Tap the Settings icon.
Step 2: Scroll to the Messages option, then tap it once to select it.
Step 3: Scroll to the bottom of the screen, then press the button to the right of Character Count so that it says On.
You can then go to the Messages app on your phone and type a text message to someone to see it in action. Once you reach the second line of the message, the character count will display. Note that the character count will not display until you reach that second line, because you are not close to the character limit if your text message consists of only a few words. There are several other ways that you can change the behavior of messages on your iPhone 5, including disabling the keyboard clicks that play whenever you type a letter on the on-screen keyboard. If you experiment with the settings menu in that article and the one from this article, you should be able to create the messaging experience that is best for your needs.
Additional Sources
After receiving his Bachelor’s and Master’s degrees in Computer Science he spent several years working in IT management for small businesses. However, he now works full time writing content online and creating websites. His main writing topics include iPhones, Microsoft Office, Google Apps, Android, and Photoshop, but he has also written about many other tech topics as well. Read his full bio here.
You may opt out at any time. Read our Privacy Policy